
Home
Công nghệ thông tin
Đồ họa, thiết kế
Cách chuyển đổi HEIC thành JPG hoặc PNG trong Windows 10/8/7
Cách chuyển đổi HEIC thành JPG hoặc PNG trong Windows 10/8/7
Cách chuyển đổi HEIC thành JPG hoặc PNG trong Windows 10/8/7
Bạn có muốn chuyển đổi ảnh từ định dạng HEIC sang JPG hoặc PNG
không?
Như bạn có thể biết, iPhone và iPad mới giờ đây chụp ảnh ở định dạng HEIF
(Định dạng hình ảnh hiệu quả cao) mới và lưu hình ảnh với phần mở rộng
HEIC. Lợi ích của việc sử dụng HEIF / HEIC trên JPG là định dạng phương
tiện mới mất khoảng 50% ít dung lượng hơn so với JPG cũ.
Nếu bạn có một loạt các hình ảnh trên PC của bạn với phần mở rộng HEIC,
bạn có thể muốn chuyển đổi chúng sang định dạng JPG hoặc PNG phổ biến
để tất cả các ứng dụng của bạn hỗ trợ nó. Sau đây là năm cách để nhanh
chóng chuyển đổi HEIC thành JPG hoặc PNG trong Windows 10/8/7.
LƯU Ý: Chúng tôi khuyên bạn nên lưu hình ảnh ở định dạng hình ảnh HEIC
trên PC của bạn để tiết kiệm dung lượng đĩa (HEIC chiếm khoảng một nửa
kích thước của JPG cũ mà không ảnh hưởng đến chất lượng).
Hôm nay, chúng tôi hướng dẫn bạn các công cụ miễn phí và tốt nhất có sẵn
để chuyển đổi các tệp HEIC thành các định dạng JPG và PNG thân thiện với
người dùng hơn. Ba trong số những cái tốt nhất được giới thiệu ở đây.
Phương pháp 1: Chuyển đổi HEIC sang JPG Trực tuyến
Phương pháp 2: Chuyển đổi hàng loạt HEIC sang JPG trên Windows
PC
Phương pháp 3: Chuyển đổi HEIC sang JPG miễn phí
Cách 1: Chuyển đổi HEIC sang JPG Online
Heictojpg.com là một tiện ích trực tuyến đơn giản cho phép bạn chỉ cần kéo
và thả hình ảnh để chuyển đổi trực tuyến. Đó là barebones nhưng khá có khả
năng. Có giới hạn 30 ảnh mà bạn có thể chuyển đổi cùng một lúc, vì vậy nếu
bạn có nhiều ảnh, điều này có thể không phải là ảnh cho bạn. Và nó không
chuyển đổi sang PNG, chỉ JPEG.
Ngoài ra, bạn nên lưu ý rằng vì bạn đang tải hình ảnh của mình lên một vị trí
khác, chúng có thể không an toàn như khi bạn thực hiện chuyển đổi cục bộ
trên máy của mình bằng một phần mềm đã tải xuống. Tuy nhiên, xem xét nó
miễn phí, bạn có thể cho nó một đi.
Phương pháp 2: Chuyển đổi hàng loạt HEIC sang JPG Windows 10 mà
không làm giảm chất lượng
Nhưng nếu bạn muốn một cái gì đó mạnh mẽ hơn so với bản chất có thể
chuyển đổi hình ảnh iOS 11 HEIC của bạn, sau đó các công cụ cao cấp là
những gì bạn muốn. Trong số đó, TunesBro HEIC Converter nổi bật so với
đám đông vì tính linh hoạt của nó.
Bạn chỉ có thể chuyển đổi một hình ảnh tại một thời điểm với chế độ chuyển
đổi đơn lẻ hoặc thực hiện hơn 100 hình ảnh trong một lần với chế độ chuyển
đổi hàng loạt. Nó hoạt động trên Windows 10 tất cả các cách trở lại XP và
Vista, và chuyển đổi các tập tin HIEC hoặc HEIF thành định dạng JPG và
PNG. Bạn thậm chí có thể điều chỉnh chất lượng đầu ra trước khi chuyển đổi
các tập tin.
Các tính năng hàng đầu của TunesBro HEIC Converter
Ít mất chất lượng sau khi chuyển đổi
Chuyển đổi hàng loạt tối đa 500 ảnh trở lên cùng một lúc
Có thể chuyển đổi HEIC thành JPG và PNG
Hỗ trợ Windows 10 và macOS mới nhất
Bước 1 Cài đặt TunesBro HEIC Converter
Nhấp vào nút Tải xuống nút bên dưới và lưu tệp cài đặt trên máy tính. Sau đó
cài đặt TunesBro HEIC Converter cho Windows PC hoặc Mac. Chương trình
sẽ được mở mặc định khi cài đặt hoàn tất.
Bước 2 Chọn chế độ Conversation
Trên giao diện, bạn sẽ thấy các tùy chọn chế độ chuyển đổi được đề cập ở
trên – Convert Single Photo ( Chuyển đổi ảnh Đơn lẻ) và Convert Batch
Photo (Chuyển đổi hàng loạt). Chọn cái thích hợp. Trong ví dụ này, chúng tôi
sẽ chuyển đổi hàng loạt làm ví dụ.
Bước 3 Nhập tập tin HEIC và điều chỉnh chất lượng đầu ra
Trên màn hình tiếp theo, bạn sẽ thấy một cửa sổ mới, nơi bạn có thể thêm ảnh
cần chuyển đổi, định dạng đầu ra và chất lượng cần thiết, cho dù bạn muốn
giữ siêu dữ liệu EXIF và nơi bạn muốn lưu các tệp đã chuyển đổi. Theo mặc
định, chất lượng đầu ra được đặt thành 100% và định dạng mặc định được đặt
thành JPG.
4 Bắt đầu chuyển đổi HEIC thành JPG
Tại thời điểm này, bạn nên chọn một thư mục đầu ra để lưu các tập tin HEIC
đã được chuyển đổi. Cuối cùng, nhấn nút “Convert ” và công việc được thực
hiện.
Phương pháp 3: Cách chuyển đổi HEIC sang JPG miễn phí
Ezgif là một công cụ chuyển đổi trực tuyến miễn phí cho các tập tin HEIC và
HEIF. Giao diện là một chút nguyên thủy, nhưng nó thực hiện công việc khá
tốt. Phương thức tải lên là sử dụng Explorer/ Finder hoặc bằng cách dán
URL. Kích thước tệp tối đa là 35GB. Không phải là tốt nhất của các công cụ
chuyển đổi trực tuyến, nhưng đủ chức năng nếu bạn chỉ có một vài hình ảnh
để chuyển đổi.
Phần kết luận
Bạn có thể ngần ngại thanh toán cho một công cụ cao cấp khi có các tùy chọn
miễn phí, nhưng nếu bạn vẫn ở trên tường, chúng tôi khuyên bạn xem cách
các công cụ miễn phí hoạt động và sau đó mua giấy phép cao cấp sau khi bạn
trải nghiệm thực tế của nó . Bạn sẽ biết chính xác loại vấn đề mà chúng tôi đã
nói đến – các vấn đề về chất lượng, mối quan tâm về quyền riêng tư và hơn
thế nữa. Nó có thể có nghĩa là một vài Bucks ra khỏi túi của bạn, nhưng, cuối
cùng, sự tiện lợi và hiệu suất của một sản phẩm cao cấp sẽ luôn luôn biện
minh cho chi phí đó.
có thể bạn quan tâm

Cách tạo lịch sử Wi-Fi hoặc Báo cáo WLAN trong Windows 10
9
783
288
Tài liệu CNTT khác
9
(New)

Cách bật hoặc tắt tính năng ghép nối với Bluetooth trong Windows 10
4
939
398
Cơ sở dữ liệu
4
(New)

ĐƠN ĐỀ NGHỊ Công nhận biết tiếng Việt thành thạo hoặc sử dụng thành th...
2
919
400
Mẫu đơn từ
2
(New)
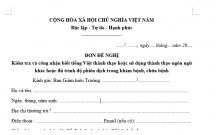
ĐƠN ĐỀ NGHỊ Kiểm tra và công nhận biết tiếng Việt thành thạo hoặc sử...
2
1.202
322
Mẫu đơn từ
2
(New)

Cách giấu dữ liệu bí mật vào hình ảnh hoặc file âm thanh dễ dàng
5
859
248
Tài liệu CNTT khác
5
(New)
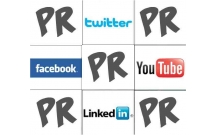
5 CÁCH GIÚP NGƯỜI LÀM TRUYỀN THÔNG CHUYỂN BẠI THÀNH THẰNG TRONG CÁC C...
3
976
414
PR truyền thông
3
(New)

Đặt Google làm công cụ tìm kiếm mặc định trong Cortana hoặc Start Menu...
7
2.083
306
Tài liệu CNTT khác
7
(New)

Cách mở tệp .wps của Microsoft hoặc tệp Works trong Word
3
714
366
Tài liệu CNTT khác
3
(New)
thông tin tài liệu
Nếu bạn có một loạt các hình ảnh trên PC của bạn với phần mở rộng HEIC, bạn có thể muốn chuyển đổi chúng sang định dạng JPG hoặc PNG phổ biến để tất cả các ứng dụng của bạn hỗ trợ nó. Sau đây là năm cách để nhanh chóng chuyển đổi HEIC thành JPG hoặc PNG trong Windows 10/8/7.
Mở rộng để xem thêm
tài liệu mới trong mục này
tài liệu hot trong mục này
tài liệu giúp tôi
Nếu bạn không tìm thấy tài liệu mình cần có thể gửi yêu cầu ở đây để chúng tôi tìm giúp bạn!
xem nhiều trong tuần
CHÍNH SÁCH PHÁT TRIỂN: Bài 3 - Lý thuyết phát triển
Tiếng Anh lớp 3 - Đề thi học kỳ 2 trường Tiểu Học Nguyễn Khuyến, Đắk Lắk
Hướng dẫn chuyển Bookmarks từ Firefox sang Chrome
Giải bài tập SBT Tiếng Anh lớp 9 mới Unit 7
Làm gì để tránh biến chứng bệnh tiểu đường
Hướng dẫn đặt mật khẩu Facebook 2 lớp bằng Code Generator
yêu cầu tài liệu
Giúp bạn tìm tài liệu chưa có
×



