
Cách để tăng tốc Windows 8
5 cách đ tăng t c Windows 8ể ố
Windows 8 hi n là h đi u hành có t c đ khá nhanh so v i các phiên b n ệ ệ ề ố ộ ớ ả
tr c đó nh Windows XP và Windows 7 nh t là khi kh i đ ng. M c dù đóướ ư ấ ở ộ ặ
là m t đi u hi n h u tuy t v i, tuy nhiên n u b n mu n Windows 8 có t cộ ề ệ ữ ệ ờ ế ạ ố ố
đ ho t đ ng nhanh h n n a v i nh ng gì mình mong mu n có th áp ộ ạ ộ ơ ữ ớ ữ ố ể
d ng nh ng th thu t nh h ng d n d i đây.ụ ữ ủ ậ ư ướ ẫ ướ
1. B t tính năng kh i đ ng nhanhậ ở ộ
Kh i đ ng nhanh là m t tính năng m i c a Windows 8, nó giúp cho máy ở ộ ộ ớ ủ
tính nhanh chóng kh i đ ng tr l i nh là khi t t máy. N u b n không kích ở ộ ở ạ ư ắ ế ạ
ho t tính năng kh i đ ng nhanh, máy tính s d ng h đi u hành Window 8 ạ ở ộ ử ụ ệ ề
s không th có hi u su t nh mong mu n. Đ b t tính năng này ẽ ể ệ ấ ư ố ể ậ
vào Control Panel, mở Power Options và nh p vàoấ Choose what the
power button does.
Sau đó di chuy n xu ng và b n s th y h p ki mể ố ạ ẽ ấ ộ ể Turn on fast startup,
hãy đánh d u đ ch n tùy ch n này.ấ ể ọ ọ
Tuy nhiên, có th s có m t s tr ng h p mà b n không th y tùy ể ẽ ộ ố ườ ợ ạ ấ
ch nọ Turn on fast startup nh hình d i đây:ư ướ
Trong tr ng h p này, nó có nghĩa là ch đ ng đông không đ c kích ườ ợ ế ộ ủ ượ
ho t trên máy tính c a b n Đ nh n đ c tùy ch n, b n hãy cho phép ch ạ ủ ạ ể ậ ượ ọ ạ ế
đ ng đông (hibernation ) đ c kích ho t. B n có th làm đi u này b ng ộ ủ ượ ạ ạ ể ề ằ
cách mở Command Prompt và gõ vào l nh sau:ệ powercfg/hibernate.
2. T i u hóa đĩa c a b nố ư ổ ủ ạ
Gi đĩa c ng c a b n luôn đ c t i u hóa b ng cách s d ng các tính ữ ổ ứ ủ ạ ượ ố ư ằ ử ụ
năng t i u hóa đĩa (Optimize Drives) có s n trong Windows 8, đó là m t ố ư ổ ẵ ộ
công c c b n có th thay th cho Disk Defragmenter. Đ b t tính năng ụ ơ ả ể ế ể ậ
t i u hóa đĩa, b n th c hi n nh sau: Vàoố ư ổ ạ ự ệ ư My Computer, ch n m t ọ ộ ổ
đĩa, sau đó nh p vào thấ ẻ Manage r i nh p ti p vào nútồ ấ ế Optimize.
Khi đó, h p tho iộ ạ Optimize Drives s xu t hi n, n i b n s th y m t danhẽ ấ ệ ơ ạ ẽ ấ ộ
sách các đĩa c a b n và tình tr ng hi n t i c a chúng (t l % phân ổ ủ ạ ạ ệ ạ ủ ỉ ệ
m nh).ả
Trong Windows 8, các đĩa s t đ ng đ c lên k ho ch đ t i u hóa ổ ẽ ự ộ ượ ế ạ ể ố ư
trên m t c s hàng tu n. B n có th t t i u hóa ho c ch ng phân m nhộ ơ ở ầ ạ ể ự ố ư ặ ố ả
đĩa trong Windows 8 b ng cách ch n nó và sau đó nh p vào ổ ằ ọ ấ
nút Optimize.
Đi u này s b t đ u quá trình ch ng phân m nh b ng tay và b n s th y ề ẽ ắ ầ ố ả ằ ạ ẽ ấ
r ng Windows 8 không có hai đ ng đ di chuy n d li u b phân m nh ằ ườ ể ể ữ ệ ị ả
trên đĩa c ng, b n cũng có th nh p vào nút Analyze đ nhanh chóng c pổ ứ ạ ể ấ ể ậ
nh t các giá tr ph n trăm b phân m nh. N u b n mu n thay đ i l ch trình ậ ị ầ ị ả ế ạ ố ổ ị
t i u hóa t đ ng, hãy b m vàoố ư ự ộ ấ Change settings.
B n có th lo i b các l ch trình đ ch ng phân m nh t đ ng t t ho c ạ ể ạ ỏ ị ể ố ả ự ộ ắ ặ
b n có th thay đ i nó t hàng tu n đ n hàng ngày ho c hàng tháng. B n ạ ể ổ ừ ầ ế ặ ạ
cũng có th ch n t t c các đĩa ho c m t đĩa c th thay đ i l ch trình ể ọ ấ ả ổ ặ ộ ổ ụ ể ổ ị
cho chúng d dàng.ễ
3. Đi u ch nh đ hi u su t đ t m c t t nh tề ỉ ể ệ ấ ạ ứ ố ấ
Các hình nh đ ng, đ bóng và các hi u ng hình nh nh khác đ u mang ả ộ ổ ệ ứ ả ỏ ề
m t s vô ích không c n thi t. Đ tăng t c ho t đ ng Windows 8, ta nên ộ ự ầ ế ể ố ạ ộ
vô hi u hóa chúng đi b ng cách vào kích chu t ph i vàoệ ằ ộ ả Computer,
ch nọ Properties và sau đó nh p vàoấ Advanced System Settings.
Trong h p tho iộ ạ System Properties, b m vào thấ ẻ Advanced và sau đó
nh p vàoấ Settings Settings d iướ Performance.
có thể bạn quan tâm

Cách tăng tốc cho Windows XP không sử dụng phần mềm
6
635
296
Cơ sở dữ liệu
6
(New)
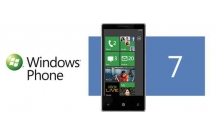
Giới thiệu và nghiên cứu nền tảng Windows Phone 7 (Windows Phone 7 Pla...
32
1.059
312
Khoa học tự nhiên
32
(New)

Cách tắt/bật Windows Firewall trong Windows 7, 8/8.1 và Windows 10
9
1.773
225
Cơ sở dữ liệu
9
(New)

Tăng tốc Start Menu trong Windows 7
5
1.806
295
Cơ sở dữ liệu
5
(New)

Cách thiết lập vuốt xóa Mail Windows 10 trong Windows 10
4
1.128
296
Tài liệu CNTT khác
4
(New)

Một số cách gỡ bỏ phần mềm và ứng dụng trên Windows 8/Windows 8.1
6
1.214
313
Cơ sở dữ liệu
6
(New)

Cách mở Windows Services trên Windows 10/8/7
4
645
329
Cơ sở dữ liệu
4
(New)

Cách xem mật khẩu Wifi trong Windows 10 bằng cách sử dụng dòng lệnh
3
927
357
Tài liệu CNTT khác
3
(New)
thông tin tài liệu
Windows 8 hiện là hệ điều hành có tốc độ khá nhanh so với các phiên bản trước đó như Windows XP và Windows 7 nhất là khi khởi động. Mặc dù đó là một điều hiện hữu tuyệt vời, tuy nhiên nếu bạn muốn Windows 8 có tốc độ hoạt động nhanh hơn nữa với những gì mình mong muốn có thể áp dụng những thủ thuật như hướng dẫn dưới đây
Mở rộng để xem thêm
tài liệu mới trong mục này
tài liệu hot trong mục này
tài liệu giúp tôi
Nếu bạn không tìm thấy tài liệu mình cần có thể gửi yêu cầu ở đây để chúng tôi tìm giúp bạn!
xem nhiều trong tuần
CHÍNH SÁCH PHÁT TRIỂN: Bài 3 - Lý thuyết phát triển
Tiếng Anh lớp 3 - Đề thi học kỳ 2 trường Tiểu Học Nguyễn Khuyến, Đắk Lắk
Hướng dẫn chuyển Bookmarks từ Firefox sang Chrome
Giải bài tập SBT Tiếng Anh lớp 9 mới Unit 7
Làm gì để tránh biến chứng bệnh tiểu đường
Hướng dẫn đặt mật khẩu Facebook 2 lớp bằng Code Generator
yêu cầu tài liệu
Giúp bạn tìm tài liệu chưa có
×



