
Cách dùng chế độ chia cửa sổ trong Windows 8
Cách dùng chế độ chia cửa sổ trong Windows 8
Hướng dẫn cách dùng Snap View, tính năng của Windows 8.1 cho phép
bạn mở nhiều ứng dụng trên màn hình với tỷ lệ 70/30, 60/40 hoặc 50/50.
Ngay từ lúc mới ra mắt, Windows 8 đã hỗ trợ Snap View, tính năng đa
nhiệm theo kiểu chia cửa sổ. Tuy nhiên, trong Windows 8, hai cửa sổ ứng
dụng được hiển thị theo tỷ lệ 70/30, tức là một trong hai ứng dụng chiếm
phần lớn diện tích màn hình.
Với Windows 8.1, Microsoft đã cải tiến đáng kể cách hệ điều hành xử lý đa
nhiệm thông qua Snap View, cho phép người dùng chia màn hình cho các
ứng dụng theo tỷ lệ 70/30, 60/40 hoặc 50/50. Ngoài ra, nếu thiết bị của bạn
có màn hình 1080p, bạn thậm chí có thể chia màn hình cho tới 3 ứng dụng,
trong khi màn hình 1366 x 768 pixel chỉ hỗ trợ 2 ứng dụng.
Dưới đây là cách dùng tính năng Snap View trong Windows 8.1:
Đa nhiệm trong Modern UI:
1. Mở hai ứng dụng bạn muốn hiển thị đồng thời trên màn hình, đảm bảo là 1
trong 2 ứng dụng ở chế độ toàn màn hình.
2. Vuốt vào phía trong từ bên trái và giữ ngón tay cho tới khi ứng dụng thứ 2
được gắn vào phía bên trái của màn hình.
Mỗi ứng dụng sẽ chiếm 50% diện tích màn hình.
3. Nhấn và giữ đường thẳng đứng màu đen giữa hai ứng dụng và kéo nó sang
trái hoặc sang phải để phóng to hoặc thu nhỏ 2 trong 1 ứng dụng.
Internet Explorer 11:
1. Mở ứng dụng Internet Explorer 11 Modern UI, đảm bảo ứng dụng ở chế
độ toàn màn hình.
2. Nhấn chuột phải vào đường link (liên kết) bạn muốn mở và chọn “Open in
New Window”.
3.Bạn sẽ có hai cửa sổ Internet Explorer được mở cùng lúc, mỗi cửa sổ
chiếm một nửa màn hình.
có thể bạn quan tâm

Cách xem mật khẩu Wifi trong Windows 10 bằng cách sử dụng dòng lệnh
3
927
357
Tài liệu CNTT khác
3
(New)

Cách tắt/bật Windows Firewall trong Windows 7, 8/8.1 và Windows 10
9
1.773
225
Cơ sở dữ liệu
9
(New)

Một số cách gỡ bỏ phần mềm và ứng dụng trên Windows 8/Windows 8.1
6
1.214
313
Cơ sở dữ liệu
6
(New)

Cách thiết lập vuốt xóa Mail Windows 10 trong Windows 10
4
1.128
296
Tài liệu CNTT khác
4
(New)

Cách ẩn nhanh ứng dụng và tạo lớp phủ nội dung đang mở trên màn hình m...
5
1.202
282
Cơ sở dữ liệu
5
(New)
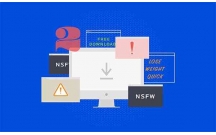
Cách dùng ứng dụng ghi chú To write trên Windows 10
9
1.953
264
Tài liệu CNTT khác
9
(New)

MỘT SỐ BÀI TẬP VẬN DỤNG VỀ CÁC DẤU HIỆU CHIA HẾT TRONG CHƯƠNG TRÌNH TO...
3
1.400
411
Tài liệu, đề thi môn Toán
3
(New)

Đề tài: Tìm hiểu kỹ thuật phân tập đa người dùng trong việc chia sẻ tà...
62
735
406
Kinh tế quản lý
62
(New)
thông tin tài liệu
Hướng dẫn cách dùng Snap View, tính năng của Windows 8.1 cho phép bạn mở nhiều ứng dụng trên màn hình với tỷ lệ 70/30, 60/40 hoặc 50/50.
Mở rộng để xem thêm
từ khóa liên quan
tài liệu mới trong mục này
tài liệu hot trong mục này
tài liệu giúp tôi
Nếu bạn không tìm thấy tài liệu mình cần có thể gửi yêu cầu ở đây để chúng tôi tìm giúp bạn!
xem nhiều trong tuần
CHÍNH SÁCH PHÁT TRIỂN: Bài 3 - Lý thuyết phát triển
Tiếng Anh lớp 3 - Đề thi học kỳ 2 trường Tiểu Học Nguyễn Khuyến, Đắk Lắk
Hướng dẫn chuyển Bookmarks từ Firefox sang Chrome
Giải bài tập SBT Tiếng Anh lớp 9 mới Unit 7
Làm gì để tránh biến chứng bệnh tiểu đường
Hướng dẫn đặt mật khẩu Facebook 2 lớp bằng Code Generator
yêu cầu tài liệu
Giúp bạn tìm tài liệu chưa có
×



