
Cách dùng ứng dụng ghi chú To write trên Windows 10
Cách dùng ứng dụng ghi chú To write trên Windows 10
Những phần mềm ghi chú trên máy tính, hay ứng dụng ghi chú trên điện
thoại giúp người dùng lưu lại những công việc, thông tin quan trọng nhanh
chóng. Trên máy tính bạn có thể sử dụng những công cụ ghi chú như Sticky
Notes, Simplenote hoặc To write mà Quản trị mạng sẽ giới thiệu tới bạn
trong bài viết dưới đây.
To write về cơ bản là ứng dụng ghi chú thông thường, nhưng có thể lưu được
nhiều dạng ghi chú. Bạn có thể tạo danh sách công việc, bản vẽ, hình ảnh và
lưu chúng trong những thư mục riêng lẻ. Các ghi chú sẽ được khóa bằng mật
khẩu, để bảo mật những thông tin quan trọng. Bài viết dưới đây sẽ hướng dẫn
bạn cách viết ghi chú trên To write.
Cách viết ghi chú trên To write Windows 10
Bước 1:
Người dùng nhấn chọn vào link dưới đây để cài đặt ứng dụng To write trên
máy tính.
Sau khi khởi động ứng dụng người dùng sẽ nhận được thông báo cho phép
ứng dụng truy cập điện thoại, camera, microphone trên hệ thống để thực hiện
chức năng ghi chú. Có thể nhấn Yes để đồng ý, hoặc nhấn No để cấp quyền
sau này.
Bước 2:
Trong giao diện ứng dụng bạn nhấn chọn vào biểu tượng 3 dấu gạch
ngang để mở thanh menu bên trái giao diện. Tại đây chúng ta sẽ thấy có các
biểu tượng tạo ghi chú khác nhau, gồm My notes (ghi chú), Tasks (tác vụ),
Reminders (nhắc nhở), Lists (danh sách việc làm), Work (công việc), Other
(khác).
Để tạo thư mục lưu ghi chú mới, nhấn chọn New folder và đặt tên thư mục.
Nhấn vào mục Icon để chọn biểu tượng rồi đặt mật khẩu thư mục. Cuối cùng
nhấn biểu tượng Save để lưu lại.
Để chỉnh sửa thư mục nhấn chuột phải vào thư mục đã tạo.
Bước 3:
Để viết ghi chú lưu trong thư mục đã tạo, mở thư mục và chỉ cần nhập nội
dung ghi chú vào giao diện bên phải. Nhập tiêu đề vào Title of the note, nhấn
Your text để nhập nội dung.
Khi nhấn vào Your text sẽ hiển thị công cụ soạn thảo nội dung như chèn hình
ảnh, vẽ hình ở cạnh phải giao diện, gồm:
Block of text: Thay đổi khoảng cách hàng trong nội dung ghi chú
List item: Tạo danh sách ghi chú.
Task: Tạo ghi chú kèm ô chọn.
Phone number: Chèn số điện thoại để gọi nếu thiết bị có hỗ trợ.
Link: Chèn liên kết và mở trên trình duyệt khi bấm Go to.
Drawing: Tạo và chèn hình vẽ. Để lưu hình vẽ vào thiết bị thì bấm
Import to file ở cạnh trái.
Image from gallery: Chèn hình ảnh vào nội dung ghi chú.
Audio recording: Ghi âm và chèn vào ghi chú. Nhấn Import để trích
xuất ghi chú.
Photo from camera: Chụp hình trực tiếp và chèn vào ghi chú.
Bước 4:
Cũng tại giao diện chỉnh sửa nội dung ghi chú ở cạnh bên dưới giao diện sẽ
là các biểu tượng với những chức năng khác nhau gồm:
Set reminder: Tạo lời nhắc nhở trên ứng dụng.
Dark theme: Chuyển sang giao diện chủ đề tối dùng ban đêm, chống
mỏi mắt, tiết kiệm pin khi dùng máy tính.
có thể bạn quan tâm

Cách ẩn nhanh ứng dụng và tạo lớp phủ nội dung đang mở trên màn hình m...
5
1.205
282
Cơ sở dữ liệu
5
(New)

Một số cách gỡ bỏ phần mềm và ứng dụng trên Windows 8/Windows 8.1
6
1.216
313
Cơ sở dữ liệu
6
(New)

Sử dụng CMD để xóa các thư mục lớn trên Windows
3
626
285
Tài liệu CNTT khác
3
(New)

Cách xem mật khẩu Wifi trong Windows 10 bằng cách sử dụng dòng lệnh
3
929
357
Tài liệu CNTT khác
3
(New)

Hướng dẫn cài đặt và sử dụng XP Mode trên Windows 7
8
2.125
297
Cơ sở dữ liệu
8
(New)

Hướng dẫn gỡ bỏ cài đặt ứng dụng Modern trên Windows 10/8.1/8
5
634
300
Tài liệu CNTT khác
5
(New)
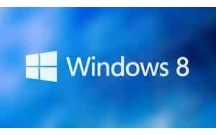
Hướng dẫn sử dụng Hyper-V trên Windows 8
11
1.792
316
Cơ sở dữ liệu
11
(New)

Hướng dẫn sử dụng Sysprep trên Windows 7/8/10
3
784
303
Cơ sở dữ liệu
3
(New)
thông tin tài liệu
To write về cơ bản là ứng dụng ghi chú thông thường, nhưng có thể lưu được nhiều dạng ghi chú. Bạn có thể tạo danh sách công việc, bản vẽ, hình ảnh và lưu chúng trong những thư mục riêng lẻ. Các ghi chú sẽ được khóa bằng mật khẩu, để bảo mật những thông tin quan trọng. Bài viết dưới đây sẽ hướng dẫn bạn cách viết ghi chú trên To write.
Mở rộng để xem thêm
từ khóa liên quan
tài liệu mới trong mục này
tài liệu hot trong mục này
tài liệu giúp tôi
Nếu bạn không tìm thấy tài liệu mình cần có thể gửi yêu cầu ở đây để chúng tôi tìm giúp bạn!
xem nhiều trong tuần
70 câu hỏi trắc nghiệm luyện thi chứng chỉ tin A
Đề thi và lời giải môn xác suất thống kê của trường Học viện ngân hàng
Địa lý 12 Phát triển cây công nghiệp lâu năm Tây Nguyên
Giáo trình Quản trị học của Đại học kinh tế quốc dân
Bài tập nâng cao Tiếng Việt lớp 2: Chính tả
Tiểu luận: Vị trí, vai trò, nhiệm vụ của người Đảng viên với ĐCSVN- Phấn đấu, rèn luyện và tuyên truyền nhân dân của người Đảng viên
yêu cầu tài liệu
Giúp bạn tìm tài liệu chưa có
×



