
Cách khắc phục một số lỗi thông dụng khi sử dụng USB
Khắc phục một số lỗi thường gặp khi sử dụng USB
USB là phương tiện lưu trữ được sử dụng phổ biến nhất hiện
nay. Khi sử dụng thiết bị này, đôi khi bạn bắt gặp một số lỗi
khó chịu. Bài viết sau sẽ giúp bạn khắc phục một số lỗi cơ b
ản
đó.
1. Máy tính không nhận ra USB
Đầu tiên bạn nên kiểm tra thiết bị USB trên nhiều máy tính khác
nhau.Kế đến bạn thử cắm lại trên những cổng khác của máy tính,
đặc biệt là các cổng nằm phía sau đối với máy để bàn bởi vì có
một số cổng USB không đủ nguồn để cung cấp dẫn đến tình tr
ạng
không nhận ra thiết bị.
Bên cạnh đó USB của bạn có thể đã được máy tính nhận diện
nhưng lại không xuất hiện trong cửa sổ Windows Explorer do lỗi
về kí hiệu ổ đĩa (nguyên nhân này có thể do registry bị lỗi, virus
phá hoại…). Để khắc phục, bạn vào Start --> Run gõ
compmgmt.msc, nhấn Enter để vào giao diện Computer
Management (hay qua Control Panel/Administrative
Tools/Computer Management) .Ở nhánh bên trái bạn chọn mục
Computer Management (Local)\Storage\Disk Management.
Nhấn phải chuột vào ổ đĩa USB và chọn Change Drive letter
and paths, tiếp tục nhấn nút Add, chọn kí tự cho ổ đĩa, đánh dấu
chọn vào mục Assing the following drive letter và nhấn OK.
Sau đó vào Windows Explorer để kiểm tra xem đã xuất hiện
chưa.
Nếu vẫn không được, bạn tiếp tục vào Registry để tiến hành xóa
thêm hai khóa 4D36E967-E325-11CE-BFC1-
08002BE10318 và 4D36E980-E325-11CE-BFC1-
08002BE10318 ở đường dẫn
HKEY_LOCAL_MACHINE\SYSTEM\CurrentControlSet\
Control\Class. Xong khởi động lại máy tính để các thay đổi
có hiệu lực. Hãy nhớ trước khi thao tác với, tiến hành sao lưu
registry phòng trường hợp bất trắc xảy ra bằng cách vào menu
File --> Export.
2. Không rút an toàn được USB
Bạn tiến hành rút USB ra khỏi máy tính bằng chức năng Safely
remove hardware and eject media nhưng lại nhận được thông
báo "The Device Generic volume cannot be stopped right now.
Try stopping the device later" và không thể rút thiết bị ra được.
Nguyên nhân có thể do một số tiến trình nào đó còn đang hoạt
động trên USB. Bạn thử tắt hết các chương trình đang truy xuất
USB từ khay hệ thống, thanh taskbar và cả trong Task Manager.
Nếu vẫn không được bạn nên sử dụng phần mềm Unlocker. Sau
khi cài đặt bạn nhấp phải chuột vào thiết bị USB và chọn
Unlocker . Trong giao diện chương trình xuất hiện bạn nhấn
Unlock all để tắt hết các ứng dụng đang hoạt động. Sau đó tiến
hành rút USB như bình thường. Nếu vẫn không được bạn tiến
hành Log Off hay Restart lại máy tính và dùng safely remove là
xong.
3.Thiết bị USB đã bị khóa
Thiết bị USB thường được Windows nhận diện mà không cần cài
đặt Driver kèm theo. Và nếu bạn đã gỡ bỏ driver cũ, cài đặt đầy
đủ các driver mới cần thiết mà vẫn gặp thông báo lỗi Found new
hardware hay
USB Mass Storage Device, please install driver for
it thì gần như chắc chắn các cổng USB trên máy tính đã bị khóa
lại. Bạn có thể khắc phục thông qua BIOS, Device Manager hay
Registry.
- Thông qua BIOS
Sau khi khởi động lại máy bạn nhanh tay nhấn phím F2, DEL,
F12 … để mở cửa sổ BIOS UTILITY. Tìm mục Advanced
Settings hoặc menu Onboard Devices (phím tắt cũng như các
mục này tùy thuộc vào hãng sản xuất BIOS ). Tìm đến mục USB
Configuration và chỉnh giá trị ở mục USB Controllers sang
Enabled để kích hoạt lại tất cả cổng USB.
- Thông qua Device Manager
Đầu tiên bạn nhấn tổ hợp phím Windows + R để vào hộp thoại
Run và gõ devmgmt.msc để vào Device Manager. Tìm đến
mục Universal Serial Bus Controller, nhấn phải chuột và chọn
Enable ở tất cả các mục con hiện ra.
- Thông qua Registry Editor
Bạn nhấn tổ hợp phím Windows + R để vào hộp thoại Run
và gõ
regedit để vào Registry Editor. Tìm đến khóa
HKEY_LOCAL_MACHINE\SYSTEM\CurrentControlSet\
Service/USBSTOR. Trong khung bên phải nhấp đôi chuột vào
mục Start và nhập 3 vào khung Value Data, đ
ồng thời chỉnh mục
Base về Hexadecimal. Nhấn OK để hoàn tất. Để vô hiệu hóa tính
có thể bạn quan tâm

Khắc phục lỗi không thể tải ứng dụng và trò chơi trên Appstore
9
1.674
215
Tài liệu CNTT khác
9
(New)

Nghiên cứu một số khái niệm cơ bản về mã hoá thông tin, phương pháp mã...
20
804
310
Kinh tế quản lý
20
(New)

Giới thiệu chung về hệ thống thông tin đa phương tiện, hệ thống tìm ki...
92
1.049
509
Kinh tế quản lý
92
(New)
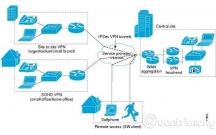
Đề tài: Các giao thức bảo mật dùng trong VPN, cách cấu hình VPN bằng p...
79
883
409
Kỹ thuật
79
(New)

Một số cách khắc phục window
15
984
312
Cơ sở dữ liệu
15
(New)

Cách khắc phục MBR từ Ubuntu
7
1.106
250
Cơ sở dữ liệu
7
(New)

Bảo mật máy chủ web: Lỗi Include và cách khắc phục
5
732
358
An ninh, bảo mật
5
(New)

Cách khắc phục lỗi treo máy tính
6
1.935
198
Tài liệu CNTT khác
6
(New)
thông tin tài liệu
Tài liệu sẽ giúp bạn tự khắc phục một số lỗi thường gặp khi sử dụng USB
Mở rộng để xem thêm
tài liệu mới trong mục này
tài liệu hot trong mục này
tài liệu giúp tôi
Nếu bạn không tìm thấy tài liệu mình cần có thể gửi yêu cầu ở đây để chúng tôi tìm giúp bạn!
xem nhiều trong tuần
CHÍNH SÁCH PHÁT TRIỂN: Bài 3 - Lý thuyết phát triển
Hướng dẫn cài đặt và sử dụng XP Mode trên Windows 7
Cách tạo bookmark trong Word 2016
Bạn đã biết sạc pin đúng cách khi mới mua điện thoại về chưa?
Hướng dẫn thiết kế Monogram với Adobe Illustrator
Giải bài tập SBT Tiếng Anh lớp 7 Unit 12: An Overcrowded World
yêu cầu tài liệu
Giúp bạn tìm tài liệu chưa có
×



