
Cách kích hoạt Google Docs Offline trên Chromebook
Cách kích ho t Google Docs Offline trên Chromebookạ
H ng d n cách kích ho t và s d ng Google Docs Offline - Tính năngướ ẫ ạ ử ụ
cho phép m và ch nh s a tài li u Google Docs khi không k t n i ở ỉ ử ệ ế ố
Internet trên Chromebook.
Có l không ph n m m thay th Microsoft Word nào đáng th nghi m n u ẽ ầ ề ế ử ệ ế
nó không h tr ch nh s a tài li u ngo i tuy n. May m n cho ng i dùng ỗ ợ ỉ ử ệ ạ ế ắ ườ
Chromebook, Google Drive đã cho phép ng i dùng ch nh s a tài li u ngay ườ ỉ ử ệ
c khiả ng t k t n i Internetắ ế ố . Dù có k t n i m ng hay không, b n v n có ế ố ạ ạ ẫ
th ch nh s a các file tài li u, sau đó đ ng b tài li u lên đám mây khi đã ể ỉ ử ệ ồ ộ ệ
k t n i m ng tr l i.ế ố ạ ở ạ
Các b c kích ho t:ướ ạ
B c 1:ướ Đăng nh p vào Google Docs trong trình duy t ho c m Google ậ ệ ặ ở
Drive t App Menu n u đã cài đ t.ừ ế ặ
B c 2:ướ Ch nọ “More” t menu phía bên trái.ừ
B c 3:ướ Ch n “ọOffline”
B c 4:ướ Nh n vào nútấ "Enable Offline". (L u ý: N u đã cài đ t ng ư ế ặ ứ
d ng offline, b n có th b qua các b c t 5 đ n 8).ụ ạ ể ỏ ướ ừ ế
B c 5:ướ Nh n vào nút “ấGet the App” đ t i v ng d ngể ả ề ứ ụ Google Docs
Chrome.
B c 6:ướ Ch n nút “ọAdd to Chrome” t góc trên cùng bên ph i.ừ ả
B c 7:ướ Ch n nút “ọAdd” trong h p tho i xu t hi n đ xác nh n vi c ộ ạ ấ ệ ể ậ ệ
download.
ng d ng Google Drive s xu t hi n trong App Menu.Ứ ụ ẽ ấ ệ
B c 8:ướ Quay tr l i b ng đi u khi n Google Docs, ho c nh n vào ở ạ ả ề ể ặ ấ
"Launch App" ho c ch nặ ọ Google Drive từ App Menu.
Cách s d ngử ụ
Sau khi cài đ t, khi không k t n i Internet, b n có th m và ch nh s a tài ặ ế ố ạ ể ở ỉ ử
li u Google Docs. M t thông báo “ệ ộ All changes saved offline” s xu t hi n ẽ ấ ệ
phía trên.
có thể bạn quan tâm
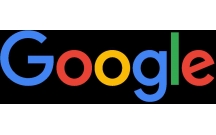
Kích hoạt tính năng Guest Browsing trên Google Chrome
5
2.500
549
Tài liệu CNTT khác
5
(New)

Hướng dẫn kích hoạt tính năng Smooth Scrolling trên Google Chrome
3
844
328
Tài liệu CNTT khác
3
(New)
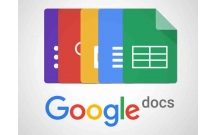
Hướng dẫn bật chế độ nền tối khi gõ văn bản trên Google Docs
5
885
283
Tài liệu CNTT khác
5
(New)

Tổng hợp phím tắt cho Google Docs trên PC
10
727
338
Tài liệu CNTT khác
10
(New)

Danh sách phím tắt cho Google Docs trên Macbook
10
699
324
Tài liệu CNTT khác
10
(New)
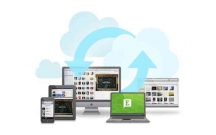
Đồng bộ dữ liệu trên máy tính và tài khoản Google Docs với SyncDocs
7
1.471
235
Tài liệu CNTT khác
7
(New)
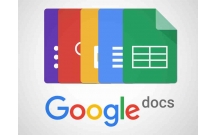
Một số mẹo hữu ích cho Google Docs
13
860
317
Tài liệu CNTT khác
13
(New)
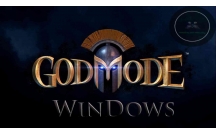
Kích hoạt chế độ GodMode trên Windows 10, 8 và 7
8
919
213
Tài liệu CNTT khác
8
(New)
thông tin tài liệu
Hướng dẫn cách kích hoạt và sử dụng Google Docs Offline - Tính năng cho phép mở và chỉnh sửa tài liệu Google Docs khi không kết nối Internet trên Chromebook.
Mở rộng để xem thêm
từ khóa liên quan
tài liệu mới trong mục này
tài liệu hot trong mục này
tài liệu giúp tôi
Nếu bạn không tìm thấy tài liệu mình cần có thể gửi yêu cầu ở đây để chúng tôi tìm giúp bạn!
xem nhiều trong tuần
CHÍNH SÁCH PHÁT TRIỂN: Bài 3 - Lý thuyết phát triển
Tiếng Anh lớp 3 - Đề thi học kỳ 2 trường Tiểu Học Nguyễn Khuyến, Đắk Lắk
Hướng dẫn chuyển Bookmarks từ Firefox sang Chrome
Giải bài tập SBT Tiếng Anh lớp 9 mới Unit 7
Làm gì để tránh biến chứng bệnh tiểu đường
Hướng dẫn đặt mật khẩu Facebook 2 lớp bằng Code Generator
yêu cầu tài liệu
Giúp bạn tìm tài liệu chưa có
×



