
Cách lấy lại không gian ổ đĩa trên Windows
Cách lấy lại không gian ổ đĩa trên Windows đơn giản nhất
Hầu hết các loại máy tính mới đều được trang bị các loại ổ cứng có dung
lượng khoảng 500GB trở lên. Tuy nhiên, nhu cầu sử dụng của người dùng với
các video và hình ảnh độ phân giải cao, game dung lượng khủng khiến ổ cứng
sẽ đầy nhanh chóng.
Đây chính là lúc phải dọn dẹp để lấy lại phần ổ cứng bị lãng phí, đồng thời giúp cải
thiện hiệu suất tổng thể của máy tính.
Hiện có nhiều công cụ của bên thứ ba có thể giúp dọn dẹp ổ đĩa cứng, nhưng bản
thân Windows cũng có các công cụ sẵn có để giúp người dùng thực hiện điều này.
Disk Cleanup
Tích hợp trong Windows nó giúp loại bỏ các tập tin cũ không cần thiết một cách an
toàn mà không làm ảnh hưởng đến sự ổn định của hệ thống bao gồm: Các dữ liệu
trong thùng rác, các thư mục tạm, các tập tin hệ thống không còn tác dụng...
Để chạy Disk Cleanup, bạn tìm và mở công cụ "Disk Cleanup" thông qua
thanh Seachtrong menu Start trên Windows 7 hoặc thanh Charms trên Windows
8. Trong cửa sổ Disk Cleanup chọn ổ đĩa muốn dọn dẹp rồi bấm nút OK. Máy tính
sẽ bắt đầu tính toán xem bao nhiêu không gian ổ đĩa có thể lấy lại sau khi dọn dẹp
các loại dữ liệu thừa đó. Quá trình này sẽ mất một vài phút để hoàn thành.
Sau khi quá trình quét hoàn tất, bạn sẽ thấy danh sách các loại dữ liệu khác nhau và
phần dung lượng dữ liệu tương ứng đã chiếm dụng ổ cứng, tiếp đến kích vào tùy
chọn trước các mục muốn xóa rồi bấm nút OK.
Ngoài ra, có thể bấm nút “Clean up system files” để xóa các tập tin thừa từ bản cài
đặt trước của Windows, các điểm khôi phục hệ thống cũ và các tập tin hệ thống
đăng nhập khác nhau. Nếu đã cập nhật phiên bản Windows hiện tại từ một phiên
bản Windows trước đó, bạn có thể lấy lại khoảng 1GB không gian ổ đĩa bằng cách
này.
Gỡ bỏ cài đặt các ứng dụng không cần thiết
Có nhiều ứng dụng và các chương trình khác nhau đã được cài đặt trên hệ thống
máy tính nhưng lâu ngày không được sử dụng đến như các phiên bản cũ của trò
chơi và các phần mềm... Để loại bỏ các chương trình không mong muốn hoặc
không cần thiết khỏi hệ thống, mở tính năng “Programs and Features” thông qua
thanh Search trong menu Start trên Windows 7 hoặc thanh Charms trên Windows
8.
Trong cửa sổ Programs and Features xuất hiện sẽ bao gồm danh sách tất cả các
chương trình được cài đặt trên máy tính. Danh sách này có thể được sắp xếp theo
dung lượng tập tin để có thể thấy chính xác bao nhiêu không gian ổ đĩa đã được
các chương trình chiếm dụng.
Từ đây, bạn sẽ xác định được chương trình nào cần sử dụng, chương trình nào
không cần sử dụng và gỡ bỏ chúng khỏi hệ thống để lấy lại không gian ổ đĩa.
Nén dữ liệu
Windows sử dụng định dạng hệ thống NTFS, tính năng này cho phép nén các tập
tin được sử dụng thường xuyên, trong khi vẫn có thể truy cập chúng khi cần thiết.
Tuy nhiên việc mở các tập tin nén, nhất là các tập tin dung lượng lớn sẽ mất nhiều
thời gian hơn.
Tính năng nén dữ liệu đặc biệt hữu ích cho các tài liệu MS Office, các file PDF cũ
và các tập tin ảnh dung lượng lớn. Không nên nén các file nhạc hoặc các tập tin
video vì những tập tin này thường đã được lưu trong một định dạng nén. Tương tự,
cũng không nên nén các tập tin hệ thống cũng như các tập tin chương trình khác vì
sẽ làm chậm máy tính.
Để nén một tập tin hoặc thư mục một cách tối ưu nhất, bạn duyệt đến thư mục đó
rồi kích chuột phải vào tên thư mục và chọn “Properties”. Trong hộp thoại xuất
hiện, bạn chọn thẻ “General” rồi bấm nút “Advanced”, bây giờ chỉ cần kích vào
tùy chọn “Compress contents to save disk space” rồi bấm nút OK.
Giảm không gian sử dụng cho System Restore
Không thể phủ nhận tầm quan trọng của tính năng System Restore, bởi nó giúp
người dùng khôi phục lại hệ thống tại thời điểm tốt nhất, ngăn chặn những thay đổi
bất ngờ do trình điều khiển, các khóa registry, các tập tin hệ thống và các chương
trình cài đặt. Cũng vì vậy mà việc sao lưu hệ thống sẽ chiếm nhiều không gian ổ
đĩa.
Để giảm bớt việc chiếm dụng dung lượng ổ cứng cho các điểm khôi phục, bạn mở
“Control Panel” bằng cách tìm thông qua thanh Search trong menu Start trên
Windows 7 hoặc thanh Charms trên Windows 8. Sau đó chọn
mục System > System protection từ menu bên trái.
Trong cửa sổ mới xuất hiện, chọn thẻ “System Protection” rồi bấm nút
"Configure". Lúc này quan sát dưới mục “Disk Space Usage” chính là phần dung
lượng dùng để tạo các điểm khôi phục hệ thống, chỉ cần kéo thanh trượt để
tăng/giảm không gian ổ đĩa mà bạn muốn tính năng System Restore sử dụng theo
nhu cầu.
Sử dụng OneDrive hoặc dùng ổ cứng gắn ngoài
Với các loại dữ liệu, các tài liệu, hình ảnh cũ... mà ít khi sử dụng đến, thay vì lưu
trên ổ cứng dẫn đến việc ổ cứng nhanh đầy, bạn nên chuyển chúng sang ổ cứng
gắn ngoài hoặc lưu trên các dịch vụ lưu trữ đám mây. Giải pháp lưu trữ đám mây
của Microsoft tích hợp trên Windows là OneDrive (trước đây là SkyDrive), được
tích hợp vào tất cả các máy tính chạy Windows 8 và dịch vụ này cung cấp 7GB lưu
trữ miễn phí cho người dùng.
có thể bạn quan tâm

Những cách đơn giản để reset mật khẩu trên Windows 10
4
870
270
Tài liệu CNTT khác
4
(New)
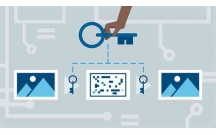
Tổng hợp một số cách đơn giản vô hiệu hóa cổng USB trên máy tính Windo...
6
955
246
Tài liệu CNTT khác
6
(New)

Cách sửa lỗi ảnh thumb không hiển thị trên File Explorer Windows 10
6
1.004
286
Tài liệu CNTT khác
6
(New)

cách cách dân gian chữa khỏi bệnh trĩ không dùng thuốc
4
1.996
337
Bệnh thường gặp
4
(New)

Một số cách gỡ bỏ phần mềm và ứng dụng trên Windows 8/Windows 8.1
6
1.213
312
Cơ sở dữ liệu
6
(New)

Cách mở Windows Services trên Windows 10/8/7
4
643
328
Cơ sở dữ liệu
4
(New)

Tổng hợp những thủ thuật hữu ích trên Windows 7 mà bạn không thể bỏ qu...
37
607
316
Cơ sở dữ liệu
37
(New)

Cách thay đổi thời gian chờ khóa màn hình trong Windows 10
12
1.331
302
Cơ sở dữ liệu
12
(New)
thông tin tài liệu
Tài liệu cung cấp một số cách hữu ích để tăng dung lượng cho ổ đĩa
Mở rộng để xem thêm
tài liệu mới trong mục này
tài liệu hot trong mục này
tài liệu giúp tôi
Nếu bạn không tìm thấy tài liệu mình cần có thể gửi yêu cầu ở đây để chúng tôi tìm giúp bạn!
xem nhiều trong tuần
Cách lấy lại không gian ổ đĩa trên Windows
CHÍNH SÁCH PHÁT TRIỂN: Bài 3 - Lý thuyết phát triển
Hướng dẫn chặn và chuyển hướng website trên Win 8 bằng file Host
Tiếng Anh lớp 3 - Đề thi học kỳ 1 trường Tiểu học Đoàn Thị Nghiệp, Tiền Giang 2015 - 2016
Dịch nhầy trong mũi do viêm họng
Hướng dẫn cài đặt và sử dụng XP Mode trên Windows 7
yêu cầu tài liệu
Giúp bạn tìm tài liệu chưa có
×



