
Cách lọc dữ liệu trên Excel 2013
Cách lọc dữ liệu trên Excel 2013 nhanh
Bạn đang sử dụng Excel và đang làm việc với 1 bảng tính chứa quá nhiều dữ
liệu. Công việc đang yêu cầu phải lọc từng loại dữ liệu trong bảng Excel đó,
bạn không muốn thao tác thủ công như đếm hay copy từng dòng 1.
Dưới đây là bài hướng dẫn giúp bạn sử dụng bộ lọc dữ liệu tự động nhanh
trong Excel.
Cách sử dụng bộ lọc dữ liệu tự động nhanh trong Excel.
Để lọc dữ liệu:
Trong ví dụ của chúng tôi, chúng tôi sẽ áp dụng một bộ lọc cho một bảng ghi
nhật ký thiết bị để chỉ hiển thị các laptops và projectors có sẵn để thanh toán.
1. Để bộ lọc hoạt động chính xác, bảng tính của bạn phải bao gồm
một hàng tiêu đề , được sử dụng để xác định tên của mỗi cột. Trong ví
dụ của chúng tôi, bảng tính của chúng tôi được tổ chức thành các cột
khác nhau được xác định bởi các ô tiêu đề trong hàng 1: ID # ,
Type, Equipment Detail,.v.v…
2. Chọn tab Data , sau đó nhấp vào lệnh Filter .
3. Một mũi tên thả xuống sẽ xuất hiện trong ô tiêu đề cho mỗi cột.
4. Nhấp vào mũi tên thả xuống cho cột mà bạn muốn lọc. Trong ví dụ
của chúng tôi, chúng tôi sẽ lọc cột B để chỉ xem một số loại thiết bị
nhất định.
5. Filter menu sẽ xuất hiện.
6. Bỏ chọn ô bên cạnh Select All để nhanh chóng bỏ chọn tất cả dữ liệu.
7. Chọn ô bên cạnh dữ liệu bạn muốn lọc, sau đó nhấp vào OK . Trong ví
dụ này, chúng tôi sẽ kiểm tra Laptop và Tablet để chỉ xem các loại
thiết bị.
8. Dữ liệu sẽ được lọc , ẩn tạm thời mọi nội dung không khớp với tiêu
chí. Trong ví dụ của chúng tôi, chỉ có laptops và tablets mới có thể
nhìn thấy được.
Tùy chọn lọc cũng có thể được truy cập từ lệnh Sort &
Filter trên tab Home .
Để áp dụng nhiều bộ lọc:
Filters are cumulative có nghĩa là bạn có thể áp dụng nhiều bộ lọc để giúp
thu hẹp kết quả của mình. Trong ví dụ này, chúng tôi đã lọc bảng tính của
chúng tôi để hiển thị laptops và projectors, và chúng tôi muốn thu hẹp nó để
chỉ hiển thị laptops và projectors đã được kiểm tra ra vào August.
1. Nhấp vào mũi tên thả xuống cho cột mà bạn muốn lọc. Trong ví dụ
này, chúng ta sẽ thêm một bộ lọc vào cột D để xem thông tin theo ngày.
2. Filter menu sẽ xuất hiện.
3. Chọn hoặc bỏ chọn ô tùy thuộc vào dữ liệu bạn muốn lọc, sau đó
nhấp OK . Trong ví dụ của chúng tôi, chúng tôi sẽ bỏ chọn tất cả mọi
thứ trừ August .
có thể bạn quan tâm

Những tính năng tốt nhất trên Excel 2013
5
1.601
255
Tài liệu CNTT khác
5
(New)
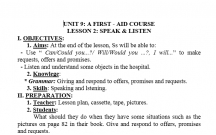
Cách nhập và xóa dữ liệu khỏi excel
2
644
362
Giáo án, bài giảng lớp 7
2
(New)

Tổng hợp tính năng tốt nhất trong Excel 2013
7
1.515
337
Tài liệu CNTT khác
7
(New)

Cách mã hóa dữ liệu trên smartphone, tablet Android
6
868
285
Tài liệu CNTT khác
6
(New)
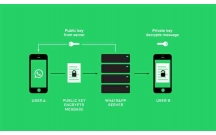
Mã hóa địa lý dữ liệu bản đồ 3D trong Excel 2016
5
912
273
Tài liệu CNTT khác
5
(New)

Chia sẻ cách khôi phục dữ liệu trên ổ đĩa cứng dễ dàng
5
645
289
Tài liệu CNTT khác
5
(New)

Cách sao lưu dữ liệu trên hệ điều hành macOS với Time Machine
7
1.254
324
Cơ sở dữ liệu
7
(New)

Hướng dẫn cách đặt mật khẩu BIOS và UEFI bảo vệ dữ liệu trên máy tính...
5
872
216
An ninh, bảo mật
5
(New)
thông tin tài liệu
Bạn đang sử dụng Excel và đang làm việc với 1 bảng tính chứa quá nhiều dữ liệu. Công việc đang yêu cầu phải lọc từng loại dữ liệu trong bảng Excel đó, bạn không muốn thao tác thủ công như đếm hay copy từng dòng 1.
Dưới đây là bài hướng dẫn giúp bạn sử dụng bộ lọc dữ liệu tự động nhanh trong Excel.
Mở rộng để xem thêm
từ khóa liên quan
tài liệu mới trong mục này
tài liệu hot trong mục này
tài liệu giúp tôi
Nếu bạn không tìm thấy tài liệu mình cần có thể gửi yêu cầu ở đây để chúng tôi tìm giúp bạn!
xem nhiều trong tuần
CHÍNH SÁCH PHÁT TRIỂN: Bài 3 - Lý thuyết phát triển
Tiếng Anh lớp 3 - Đề thi học kỳ 2 trường Tiểu Học Nguyễn Khuyến, Đắk Lắk
Hướng dẫn chuyển Bookmarks từ Firefox sang Chrome
Giải bài tập SBT Tiếng Anh lớp 9 mới Unit 7
Làm gì để tránh biến chứng bệnh tiểu đường
Hướng dẫn đặt mật khẩu Facebook 2 lớp bằng Code Generator
yêu cầu tài liệu
Giúp bạn tìm tài liệu chưa có
×



