
Cách mở Control Panel trên Windows 10, 8, 7, Vista và XP
Cách mở Control Panel trên Windows 10, 8, 7, Vista và XP
Control Panel trong Windows là một tập hợp các applet, giống như các chương
trình nhỏ, có thể được sử dụng để cấu hình cho các khía cạnh khác nhau của hệ
điều hành.
Ví dụ, một applet trong Control Panel cho phép bạn cấu hình kích thước con trỏ
chuột, trong khi một applet khác cho phép bạn điều chỉnh tất cả các cài đặt liên
quan đến âm thanh.
Các applet khác có thể được sử dụng để thay đổi cài đặt mạng, thiết lập dung lượng
lưu trữ, quản lý cài đặt hiển thị màn hình và hơn thế nữa.
Vì vậy, trước khi bạn có thể thực hiện bất kỳ thay đổi nào đối với Windows, bạn sẽ
cần mở Control Panel. May mắn thay, rất dễ dàng để thực hiện việc này, ít nhất là
trên hầu hết các phiên bản của Windows.
Lưu ý: Việc mở Control Panel sẽ khác nhau một chút trên các phiên bản
Windows. Dưới đây là các bước để mở Control Panel cho Windows 10, Windows
8 hoặc Windows 8.1 và Windows 7, Windows Vista hoặc Windows XP.
Mở Control Panel chỉ mất vài giây trên hầu hết các phiên bản của Windows hoặc ít
hơn nếu bạn đã biết nó ở đâu.
Mở Control Panel trên Windows 10
1. Nhấn vào nút Start và sau đó nhấp vào All apps.
Nếu bạn đang sử dụng máy tính bảng Windows 10 hoặc các thiết bị cảm ứng khác,
chứ không phải máy tính để bàn, hãy nhấn vào nút All apps ở phía dưới cùng bên
trái của màn hình. Đó là biểu tượng giống như danh sách các mục nhỏ.
Mẹo: Power User Menu là cách nhanh hơn để mở Control Panel trong Windows
10 nhưng chỉ khi bạn đang sử dụng bàn phím hoặc chuột. Chọn Control Panel từ
menu xuất hiện sau khi nhấn WIN+X hoặc nhấp chuột phải vào nút Start.
2. Nhấp vào thư mục Windows System. Có thể bạn sẽ cần phải cuộn danh sách
ứng dụng để tìm thấy thư mục này.
3. Trong thư mục Windows System, bấm vào Control Panel.
Một cửa sổ Control Panel sẽ mở ra.
4. Bây giờ bạn có thể thực hiện bất kỳ thay đổi cài đặt nào đối với Windows 10
mình cần.
Mẹo: Trên hầu hết các máy tính chạy Windows 10, Control Panel được mở
trong Category, nơi sắp xếp các applet vào các danh mục theo logic. Nếu muốn,
bạn có thể thay đổi tùy chọn View by thành Large icons hoặc Small icons để hiển
thị tất cả các ứng dụng riêng lẻ.
Mở Control Panel trên Windows 8 hoặc 8.1
Thật không may, Microsoft đã khiến việc truy cập Control Panel trong Windows 8
trở nên khó khăn hơn. Công việc này dễ dàng hơn một chút trong Windows 8.1,
nhưng nó thực sự vẫn còn quá phức tạp.
1. Trên màn hình Start, vuốt lên để chuyển sang màn hình Apps. Dùng chuột nhấp
vào biểu tượng mũi tên hướng xuống để hiển thị cùng một màn hình.
Lưu ý: Trước khi cập nhật Windows 8.1, có thể truy cập Apps bằng cách vuốt lên
từ cuối màn hình hoặc bạn có thể nhấp chuột phải vào bất kỳ đâu và chọn All
apps.
Mẹo: Nếu bạn đang sử dụng bàn phím, dùng tổ hợp phím tắt WIN+X để hiển thị
Power User Menu có liên kết đến Control Panel. Trong Windows 8.1, bạn cũng có
thể nhấp chuột phải vào nút Start để hiển thị menu truy cập nhanh tiện dụng này.
2. Trên màn hình Apps, vuốt hoặc cuộn sang phải và tìm danh mục Windows
System.
3. Nhấp vào biểu tượng Control Panel trong Windows System.
4. Windows 8 sẽ chuyển sang Desktop và mở Control Panel.
Mẹo: Giống như trong hầu hết các phiên bản của Windows, chế độ
xem Category là chế độ xem mặc định cho Control Panel trong Windows 8 nhưng
chúng tôi khuyên bạn nên thay đổi chế độ xem thành Small icons hoặc Large
icons để quản lý các biểu tượng dễ dàng hơn.
Mở Control Panel trên Windows 7, Vista hoặc XP
1. Nhấp vào nút Start.
2. Nhấp vào Control Panel từ danh sách ở lề phải.
Windows 7 hoặc Vista: Nếu bạn không thấy Control Panel được liệt kê trong danh
sách thì liên kết có thể đã bị vô hiệu hóa khi tùy chỉnh Menu Start. Thay vào đó,
hãy gõ control trong hộp tìm kiếm ở cuối Start Menu và sau đó nhấp vào Control
Panel khi nó xuất hiện.
Windows XP: Nếu bạn không thấy tùy chọn Control Panel, Menu Start của bạn
có thể được đặt thành "classic" hoặc liên kết có thể đã bị vô hiệu hóa khi tùy chỉnh.
Vào Start, sau đó vào Settings, rồi vào Control Panel, hoặc
nhập control vào Run.
3. Control Panel sẽ mở ra sau khi nhấp vào liên kết hoặc thực hiện lệnh.
Trong cả ba phiên bản của Windows, các applet sẽ không được sắp xếp riêng lẻ mà
xếp theo nhóm, giúp người dùng dễ dàng tìm và sử dụng chúng hơn.
Lệnh control và truy cập các applet riêng lẻ
Như đã đề cập ở trên, lệnh control sẽ khởi động Control Panel từ bất kỳ giao diện
dòng lệnh nào trong Windows, bao gồm Command Prompt.
Ngoài ra, mỗi applet riêng lẻ trong Control Panel có thể được mở thông
qua Command Prompt, điều này thực sự hữu ích nếu bạn đang cần truy cập
nhanh vào một applet.
có thể bạn quan tâm

Thay đổi kiểu xem mặc định của Control Panel trên máy tính Windows
7
1.481
247
Cơ sở dữ liệu
7
(New)
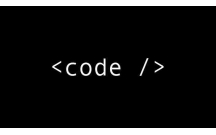
Mở nhanh các công cụ trong Control Panel với lệnh Run
2
607
266
Tài liệu CNTT khác
2
(New)
Tổng hợp thủ thuật Registry trên windows 7/Vista
0
731
427
Cơ sở dữ liệu
(New)

Mẹo thay giao diện Volume Control trong Windows 10 như windows 7, 8
7
1.130
335
Cơ sở dữ liệu
7
(New)

Tất tần tật về Windows Vista
0
646
341
Cơ sở dữ liệu
(New)

Tổng hợp thủ thuật cho Windows XP/Vista/7
7
714
320
Cơ sở dữ liệu
7
(New)

Tổng hợp các phím tắt trong Windows Vista
14
631
303
Cơ sở dữ liệu
14
(New)

Tổng hợp kỹ thuật Backup trong Windows Vista
11
1.605
279
Cơ sở dữ liệu
11
(New)
thông tin tài liệu
Control Panel trong Windows là một tập hợp các applet, giống như các chương trình nhỏ, có thể được sử dụng để cấu hình cho các khía cạnh khác nhau của hệ điều hành.Vì vậy, trước khi bạn có thể thực hiện bất kỳ thay đổi nào đối với Windows, bạn sẽ cần mở Control Panel. Tài liệu sẽ cung cấp một số cách hữu ích để thực hiện việc này
Mở rộng để xem thêm
từ khóa liên quan
tài liệu mới trong mục này
tài liệu hot trong mục này
tài liệu giúp tôi
Nếu bạn không tìm thấy tài liệu mình cần có thể gửi yêu cầu ở đây để chúng tôi tìm giúp bạn!
xem nhiều trong tuần
70 câu hỏi trắc nghiệm luyện thi chứng chỉ tin A
Đề thi và lời giải môn xác suất thống kê của trường Học viện ngân hàng
Địa lý 12 Phát triển cây công nghiệp lâu năm Tây Nguyên
Giáo trình Quản trị học của Đại học kinh tế quốc dân
Tiểu luận: Vị trí, vai trò, nhiệm vụ của người Đảng viên với ĐCSVN- Phấn đấu, rèn luyện và tuyên truyền nhân dân của người Đảng viên
Bài tập nâng cao Tiếng Việt lớp 2: Chính tả
yêu cầu tài liệu
Giúp bạn tìm tài liệu chưa có
×



