
Home
Công nghệ thông tin
Cơ sở dữ liệu
Cách sao lưu dữ liệu trên hệ điều hành macOS với Time Machine
Cách sao lưu dữ liệu trên hệ điều hành macOS với Time Machine
H ng d n cách sao l u d li u trên h đi u hành macOS v i Timeướ ẫ ư ữ ệ ệ ề ớ
Machine
Đ đ phòng tình hu ng không hay x y ra, bài vi t này s h ng d n ể ề ố ả ế ẽ ướ ẫ
b n cách sao l u d li u trên h đi u hành macOS thông qua công c ạ ư ữ ệ ệ ề ụ
Time Machine.
M c đ nh, h đi u hành macOS đ c trang b s n công c Time Machine ặ ị ệ ề ượ ị ẵ ụ
cho phép ng i dùng có th s d ng đ sao l u d li u c a máy tính lên ườ ể ử ụ ể ư ữ ệ ủ ổ
c ng m ng hay c ng g n r i, t đó đ m b o d li u trên máy tính c a ứ ạ ổ ứ ắ ờ ừ ả ả ữ ệ ủ
b n luôn đ c an toàn và có th khôi ph c đ s d ng b t kỳ lúc nào.ạ ượ ể ụ ể ử ụ ấ
Sau khi sao l u, Time Machine s hi n th các m c th i gian mà b n đã sao ư ẽ ể ị ố ờ ạ
l u d li u đ d dàng khôi ph c khi c n.ư ữ ệ ể ễ ụ ầ
Tuy v y, không ph i ai cũng bi t cách dùng công c Time Machine đ sao ậ ả ế ụ ể
l u d li u trên h đi u hành macOS. Do đó, bài vi t s h ng d n b n ư ữ ệ ệ ề ế ẽ ướ ẫ ạ
cách s d ng công c này qua t ng b c đ n gi n nh sau:ử ụ ụ ừ ướ ơ ả ư
1. Yêu c u tr c khi s d ng công c Time Machineầ ướ ử ụ ụ
Đ s d ng đ c công c Time Machine, ng i dùng c n ph i có c ng ể ử ụ ượ ụ ườ ầ ả ổ ứ
g n ngoài k t n i v i máy tính Mac thông qua c ng USB, Thunderbolt ắ ế ố ớ ổ
ho c k t n i qua m ng n i b . Cách k t n i này khá đ n gi n, b n ch ặ ế ố ạ ộ ộ ế ố ơ ả ạ ỉ
vi c dùng m t c ng g n ngoài và k t n i tr c ti p máy tính Mac thông ệ ộ ổ ứ ắ ế ố ự ế
qua các c ng k t n i có s n, công c Time Machine s t nh n di n ổ ế ố ẵ ụ ẽ ự ậ ệ ổ
c ng mà không c n b n ph i thi t l p thêm. Lúc này, Time Machine s h iứ ầ ạ ả ế ậ ẽ ỏ
b n có mu n thi t l p c ng này làm c ng sao l u d li u hay không, ạ ố ế ậ ổ ứ ổ ứ ư ữ ệ
n u có, hãy nh n vào nút 'Use as Backup Disk'.ế ấ
Đ s d ng Time Machine, ng i dùng c n k t n i v i c ng g n r i.ể ử ụ ườ ầ ế ố ớ ổ ứ ắ ờ
Bên c nh đó, b n cũng nên ch n 'Encrypt Backup Disk' đ mã hóa d li u ạ ạ ọ ể ữ ệ
đ c sao l u, nh m giúp d li u tr nên an toàn h n.ượ ư ằ ữ ệ ở ơ
2. Thêm công c Time Machine vào thanh Menuụ
Nh n ch n Show Time Machine in menu bar.ấ ọ
Công c Time Machine đ c n trong ph n Cài đ t, do đó n u b n là ụ ượ ẩ ầ ặ ế ạ
ng i s d ng máy tính Mac l n đ u s khá khó đ tìm th y công c Timeườ ử ụ ầ ầ ẽ ể ấ ụ
Machine cũng nh t n nhi u thao tác đ có th s d ng đ c công c này.ư ố ề ể ể ử ụ ượ ụ
Do đó, l i khuyên dành cho b n là hãy hi n th công c Time Machine ra ờ ạ ể ị ụ
thanh Menu nh m cho phép truy c p nhanh t b t kỳ n i đâu. Đ hi n th ằ ậ ừ ấ ơ ể ể ị
công c Time Machine, b n ch vi c nh n vào bi u t ng Apple góc trênụ ạ ỉ ệ ấ ể ượ ở
bên trái > System Preferences > ch n Time Machine và nh n ch n 'Show ọ ấ ọ
Time Machine in menu bar'.
3. Ch n t p tin c n sao l uọ ậ ầ ư
Tr c khi b n th c hi n sao l u toàn b d li u trên máy tính Mac, l i ướ ạ ự ệ ư ộ ữ ệ ờ
khuyên dành cho b n là nên ch n chính xác nh ng t p tin hay th m c c n ạ ọ ữ ậ ư ụ ầ
đ c sao l u, b i không ph i d li u nào cũng c n thi t và cũng c n đ cượ ư ở ả ữ ệ ầ ế ầ ượ
sao l u. Đ ch n t p tin c n đ c sao l u, b n ti p t c m Time Machine ư ể ọ ậ ầ ượ ư ạ ế ụ ở
trong giao di n System Preferences và nh n vào nút Option.ệ ấ
Ch n Option.ọ
Lúc này, b n ch vi c nh n vào bi u t ng d u + đ thêm các t p tin, th ạ ỉ ệ ấ ể ượ ấ ể ậ ư
m c c n đ c sao l u và nh n vào nút Save đ l u thi t l p.ụ ầ ượ ư ấ ể ư ế ậ
Nh n vào bi u t ng d u + đ thêm các t p tin, th m c mà b n c n sao ấ ể ượ ấ ể ậ ư ụ ạ ầ
l u.ư
4. Ti n hành sao l u d li uế ư ữ ệ
Ng i dùng có th nh n vào bi u t ng Time Machine trên thanh Menu đườ ể ấ ể ượ ể
ch n 'Back Up Now' nh m sao l u d li u ngay l p t c vào c ng mà b nọ ằ ư ữ ệ ậ ứ ổ ứ ạ
đã thi t l p t tr c.ế ậ ừ ướ
B n có th nh n vào bi u t ng Time Machine trên thanh Menu, ch n đ n ạ ể ấ ể ượ ọ ế
Back Up Now đ sao l u d li u.ể ư ữ ệ
Ngoài ra, b n hoàn toàn có th thi t l p công c Time Machine t đ ng saoạ ể ế ậ ụ ự ộ
l u d li u b ng cách ch n 'Back Up Automatically' trong ph n cài đ t c aư ữ ệ ằ ọ ầ ặ ủ
công c này.ụ
có thể bạn quan tâm

Tổng hợp các tính năng hữu ích trên hệ điều hành MacOS mà bạn không bi...
19
711
329
Tài liệu CNTT khác
19
(New)

Những tính năng hữu ích trên hệ điều hành macOS có thể bạn chưa biết
19
2.082
270
Tài liệu CNTT khác
19
(New)

Tổng hợp những chế độ khởi động trong hệ điều hành macOS
13
1.195
332
Cơ sở dữ liệu
13
(New)

Cách gỡ bỏ phân vùng ổ đĩa trên macOS
5
1.325
378
Cơ sở dữ liệu
5
(New)
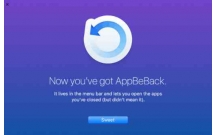
Cách mở lại ứng dụng vừa thoát trên macOS
4
1.152
301
Tài liệu CNTT khác
4
(New)
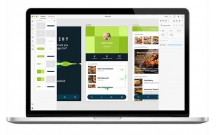
Cách tắt và bật ứng dụng với lệnh Terminal trên MacOS
10
1.122
280
Tài liệu CNTT khác
10
(New)
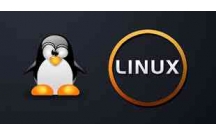
Tìm hiểu hệ thống tập tin và thư mục trên hệ điều hành Linux
17
821
323
Cơ sở dữ liệu
17
(New)

Đề tài: Xây dựng mạng riêng ảo trên hệ điều hành Linux
78
773
343
Kỹ thuật
78
(New)
thông tin tài liệu
Để đề phòng tình huống không hay xảy ra, bài viết này sẽ hướng dẫn bạn cách sao lưu dữ liệu trên hệ điều hành macOS thông qua công cụ Time Machine.
Mở rộng để xem thêm
từ khóa liên quan
tài liệu mới trong mục này
tài liệu hot trong mục này
tài liệu giúp tôi
Nếu bạn không tìm thấy tài liệu mình cần có thể gửi yêu cầu ở đây để chúng tôi tìm giúp bạn!
xem nhiều trong tuần
CHÍNH SÁCH PHÁT TRIỂN: Bài 3 - Lý thuyết phát triển
Tiếng Anh lớp 3 - Đề thi học kỳ 2 trường Tiểu Học Nguyễn Khuyến, Đắk Lắk
Hướng dẫn chuyển Bookmarks từ Firefox sang Chrome
Giải bài tập SBT Tiếng Anh lớp 9 mới Unit 7
Làm gì để tránh biến chứng bệnh tiểu đường
Hướng dẫn đặt mật khẩu Facebook 2 lớp bằng Code Generator
yêu cầu tài liệu
Giúp bạn tìm tài liệu chưa có
×



