
Cách so sánh tài liệu trong Word 2010
Tính năng so sánh tài liệu trong Word 2010
So sánh các tài liệu với nhau là một tính năng ít được biết đến của Microsoft
Word 2010 nhưng lại thực sự tiện dụng cho tất cả mọi người, nhất là với
những người làm việc với nhiều tài liệu. Thỉnh thoảng bạn vô tình lưu tài liệu
dưới nhiều tên gọi và biến thể khác nhau, lúc quay trở lại để mở tài liệu cũ
bạn lại tìm thấy một số phiên bản của nó trong khi bạn chỉ cần một tài liệu
đầy đủ nhất thể so sánh chúng để có được một tài liệu duy nhất. Hoặc đôi khi
nhiều người cùng chỉnh sửa trên một tài liệu và muốn tổng hợp lại thành một
tài liệu hoàn chỉnh nhất. Đó chính là lúc tính năng so sánh phát huy tác dụng.
Tính năng so sánh tài liệu khá dễ sử dụng, để bắt đầu, bạn nhấn vào
thẻ Review trên thanh ribbon chính, sau đó nhấn vào biểu tượng Compare:
Bạn sẽ nhận được một menu xổ xuống như sau:
Chọn Compare… một cửa sổ sẽ bung ra:
Bấm vào mũi tên ở phần Original document để chọn tài liệu gốc, làm tương
tự cho tài liệu sửa đổi ở phần Revised document. Khi chọn xong tên của hai
tài liệu sẽ hiện ra trong hộp. Nút mũi tên hai chiều dùng để đổi vai trò của tài
liệu gốc và tài liệu sửa đổi. Bạn có thể tick hoặc bỏ tick để thiết lập các tuỳ
chọn so sánh nhưng tốt hơn nên để mặc định. Nhấn OK để được kết quả:
Kết quả được trình bày trong toàn màn hình Word ở 4 cửa sổ nhỏ, ta sẽ tìm
hiểu chức năng của từng cửa sổ. Bên trái là cửa sổ Summary tóm tắt những
thay đổi giữa hai tài liệu. Tiếp theo, cửa sổ ở chính giữa màn hình hiển thị tài
liệu chứa cả những thông tin gốc lẫn chỉnh sửa. Cuối cùng, bên phải là 2 cửa
sổ hiển thị bản sao của tài liệu gốc và tài liệu đã sửa đổi.
Bạn có thể nhìn rõ hơn các cửa sổ ở giữa và bên phải:
Trong đây bạn có thể thấy những chữ màu đỏ là những sửa đổi mới, trong khi
những chữ gạch ngang biểu thị cho cho việc đã bị sửa chữa.
Ngoài ra, bạn cũng cần lưu ý đến tính năng Tracking trong thẻ Review đã
được bật lên khi bạn sử dụng chế độ Compare:
Điều này có nghĩa rằng bạn có thể sử dụng tùy chọn này khi so sánh tài liệu.
Ví dụ, nếu bạn nhấn chuột vào Track Changes, rồi Change Tracking
Options, bạn sẽ có được cửa sổ pop-up sau:
Mục đích của các tùy chọn này là cho phép bạn định nghĩa thuộc tính của
những thay đổi được Word ghi nhận lại khi so sánh hai tài liệu.
Bạn cũng có thể điều chỉnh cách Word hiển thị những thay đổi trong tài liệu,
ví dụ bạn muốn chúng được hiển thị dưới dạng "bong bóng", nhấn Show
Markup, trỏ đến Balloons và sau đó là Show Revisions in Balloons:
Đây là kết quả có được:
Ngoài ra, dưới mục Change:
Bạn có thể click vào nút Previous hoặc Next để di chuyển qua lại những thay
đổi trong tài liệu sau đó nhấn Accept để chấp nhận hoặc Reject để từ chối
thay đổi ở mỗi bước mỗi khi di chuyển. Khi đã chỉnh sửa ưng ý, bạn chỉ cần
lưu tài liệu theo cách thông thường để xuất ra sản phẩm hoàn chỉnh nhất.
có thể bạn quan tâm

Hướng dẫn tạo Label trong Word 2010
5
2.258
306
Tài liệu CNTT khác
5
(New)

Tạo và sử dụng các macro tự động trong Word 2010
5
847
291
Tài liệu CNTT khác
5
(New)

Xóa bỏ các dòng trống trong Word 2016, 2013, 2010
5
767
354
Tài liệu CNTT khác
5
(New)

Tổng hợp thủ thuật khi in tài liệu trong MS Word
7
713
336
Cơ sở dữ liệu
7
(New)
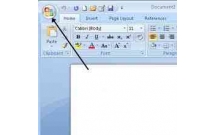
Tiểu luận: Những phương pháp nào để bảo mật tài liệu trong Word XP
3
714
315
Kỹ thuật
3
(New)

Chuẩn mực kiểm toán số 710: Thông tin so sánh – Dữ liệu tương ứng và b...
15
1.012
332
Kế toán, kiểm toán
15
(New)

Cách tạo bookmark trong Word 2016
4
2.020
314
Tài liệu CNTT khác
4
(New)

Chuyển đổi dữ liệu từ Word sang cơ sở dữ liệu Access
13
744
347
Cơ sở dữ liệu
13
(New)
thông tin tài liệu
So sánh các tài liệu với nhau là một tính năng ít được biết đến của Microsoft Word 2010 nhưng lại thực sự tiện dụng cho tất cả mọi người, nhất là với những người làm việc với nhiều tài liệu
Mở rộng để xem thêm
từ khóa liên quan
tài liệu mới trong mục này
tài liệu hot trong mục này
tài liệu giúp tôi
Nếu bạn không tìm thấy tài liệu mình cần có thể gửi yêu cầu ở đây để chúng tôi tìm giúp bạn!
xem nhiều trong tuần
CHÍNH SÁCH PHÁT TRIỂN: Bài 3 - Lý thuyết phát triển
Tiếng Anh lớp 3 - Đề thi học kỳ 2 trường Tiểu Học Nguyễn Khuyến, Đắk Lắk
Hướng dẫn chuyển Bookmarks từ Firefox sang Chrome
Giải bài tập SBT Tiếng Anh lớp 9 mới Unit 7
Làm gì để tránh biến chứng bệnh tiểu đường
Hướng dẫn đặt mật khẩu Facebook 2 lớp bằng Code Generator
yêu cầu tài liệu
Giúp bạn tìm tài liệu chưa có
×



