
Cách sử dụng biểu tượng trong Microsoft Word 2013
Cách sử dụng biểu tượng trong Microsoft Word 2013
Bài viết hướng dẫn chi tiết cách chèn biểu tượng, gán hoặc thay đổi
shortcut kèm theo biểu tượng và cách dùng các biểu tượng đặc biệt…
trong tài liệu Microsoft Word 2013.
Microsoft Word cung cấp hàng trăm biểu tượng không có trên bàn phím để
bạn chèn vào tài liệu. Ví dụ, bạn có thể chèn số thập phân (½), biểu tượng độ
(°), pi (-), hoặc các ký hiệu tiền tệ, ví dụ như bảng Anh (£). Có rất nhiều biểu
tượng và ký tự cho mỗi bộ font chữ.
Để chèn một biểu tượng vào tài liệu Word 2013, đặt con trỏ vào vị trí bạn
muốn chèn biểu tượng và nhấn tab (thẻ) “Insert” trên thanh Ribbon.
Nhấn nút “Symbol” trong mục “Symbols” của tab “Insert” và chọn “More
Symbols”.
Trong hộp thoại “Symbol”, chọn bộ font có biểu tượng bạn muốn chèn từ
danh sách “Font” thả xuống.
Bạn có thể mở nhóm các biểu tượng bằng cách chọn một lựa chọn từ danh
sách “Subset” thả xuống.
Chọn biểu tượng cần dùng bằng cách nhấp chuột vào nó và nhấn “Insert”.
Lưu ý: Hộp thoại “Symbol” không tự động đóng lại khi bạn chèn một biểu
tượng. Điều này cho phép bạn chèn nhiều biểu tượng một lúc. Nếu bạn đã
hoàn tất việc chèn, nhấn nút “Close”.
Các biểu tượng bạn vừa chèn vào tài liệu Word được liệt kê ở mục “Recently
used symbols”, điều này đặt biệt thuận tiện khi bạn muốn chèn một biểu
tượng nhiều lần.
Microsoft Word gán cho mỗi biểu tượng một phím tắt (shortcut) đi kèm. Tuy
nhiên, không dễ để nhớ được tất cả những shortcut này. Bạn có thể gán cho
những biểu tượng bạn thường xuyên sử dụng những shortcut dễ nhớ.
Có hai cách để gán phím tắt cho các biểu tượng:
Cách 1: Nhấn chuột phải lên một tiêu đề mục trên tab bất kỳ ở thanh
Ribbon và chọn “Customize the Ribbon” từ menu hiện ra.
Trên màn hình “Customize Ribbon” trên hộp thoại “Word Options”, nhấn
vào nút “Customize” ở gần “Keyboard shortcuts” dưới danh sách các lệnh
ở phía bên trái.
Trên hộp thoại “Customize Keyboard”, cuộn xuống phía dưới danh sách
“Categories”và chọn “Common Symbols”. Sau đó, chọn biểu tượng mà bạn
muốn gán shortcut ở danh sách “Common Symbols”. Nhấn vào hộp soạn
thảo “Press new shortcut key” và nhập shortcut bạn muốn gán. Nhấn
nút “Assign”, vậy là shortcut đã được thêm vào hộp“Current keys”.
Nhấn “Close” để đóng hộp thoại.
Nhấn “OK” trên hộp thoại Word Options để đóng lại.
Cách 2: Bạn cũng có thể gán shortcut cho một biểu tượng từ hộp
thoại “Symbol” bằng cách nhấn vào nút “Shortcut Key”.
có thể bạn quan tâm

Hướng dẫn sử dụng công cụ Screenshot Tool trong Microsoft Word 2013
4
1.783
304
Cơ sở dữ liệu
4
(New)

Cách mở tệp .wps của Microsoft hoặc tệp Works trong Word
3
711
364
Tài liệu CNTT khác
3
(New)
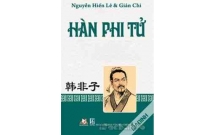
Trình bày và phân tích những nội dung cơ bản trong tư tưởng của Hàn Ph...
28
1.429
501
Lý luận chính trị
28
(New)

Cách tao biểu tượng web đơn giản với Ilustrator
11
988
322
Đồ họa, thiết kế
11
(New)

Xóa bỏ các dòng trống trong Word 2016, 2013, 2010
5
764
352
Tài liệu CNTT khác
5
(New)

Hướng dẫn vô hiệu hóa ScreenTip trong Word 2013
4
645
306
Cơ sở dữ liệu
4
(New)

Hướng dẫn tính tổng dòng và cột trong Word 2013
7
1.309
287
Tài liệu CNTT khác
7
(New)

Chuyên đề: Quan điểm của Hồ Chí Minh về suy thoái tư tưởng chính trị,...
9
1.044
452
Lý luận chính trị
9
(New)
thông tin tài liệu
Bài viết hướng dẫn chi tiết cách chèn biểu tượng, gán hoặc thay đổi shortcut kèm theo biểu tượng và cách dùng các biểu tượng đặc biệt… trong tài liệu Microsoft Word 2013.
Mở rộng để xem thêm
từ khóa liên quan
tài liệu mới trong mục này
tài liệu hot trong mục này
tài liệu giúp tôi
Nếu bạn không tìm thấy tài liệu mình cần có thể gửi yêu cầu ở đây để chúng tôi tìm giúp bạn!
xem nhiều trong tuần
Hướng dẫn cài đăt lại Windows 7 OEM loai trừ bloatware cho máy tính
Triệu phú thầm lặng
Một số tính năng ẩn trong hệ điều hành Windows 8
10 đề speaking mới ra tháng 9 - tháng 12 ( tỷ lệ ra nhiều nhất)
Hướng dẫn bảo mật tài khoản Google với Google Authenticator
Cách sử dụng biểu tượng trong Microsoft Word 2013
yêu cầu tài liệu
Giúp bạn tìm tài liệu chưa có
×



