
Cách sử dụng chức năng Vlookup của Excel
Cách sử dụng chức năng Vlookup của Excel
Nhiều người trong chúng ta đã nói với chúng tôi rằng họ muốn học cách
sử dụng chức năng VLOOKUP của Excel. VLOOKUP là một công cụ
rất hữu ích, và học cách sử dụng nó là dễ dàng hơn bạn nghĩ!
VLOOKUP chính xác là gì?
Về cơ bản, VLOOKUP cho phép bạn tìm kiếm thông tin cụ thể trong bảng
tính của bạn. Ví dụ: nếu bạn có một danh sách các sản phẩm có giá, bạn có
thể tìm kiếm giá của một mặt hàng cụ thể.
Chúng ta sẽ sử dụng VLOOKUP để tìm giá Photo frame . Có lẽ bạn đã thấy
rằng giá là $ 9.99, nhưng đó là bởi vì đây là một ví dụ đơn giản. Một khi bạn
đã học cách sử dụng Vlookup, bạn sẽ có thể sử dụng nó với các bảng tính lớn
hơn, phức tạp hơn, và đó là khi nó trở nên thực sự hữu ích.
Chúng ta sẽ thêm công thức của chúng ta vào ô E2 , nhưng bạn có thể thêm
nó vào bất kỳ ô trống nào. Như với bất kỳ công thức nào, bạn sẽ bắt đầu bằng
một dấu bằng (=). Sau đó nhập tên công thức. Đối số của chúng ta cần phải
nằm trong dấu ngoặc đơn, do đó đánh dấu ngoặc mở. Cho đến nay, nó sẽ
giống như thế này:
= VLOOKUP (
Thêm các đối số
Bây giờ, chúng ta sẽ thêm các lập luận của chúng tôi. Các đối số sẽ cho
VLOOKUP tìm kiếm và tìm kiếm ở đâu.
Đối số đầu tiên là tên của mục bạn đang tìm kiếm, trong trường hợp này là
Photo frame. Bởi vì đối số là văn bản, chúng tôi sẽ cần phải đặt nó trong dấu
ngoặc kép:
= VLOOKUP (“Photo frame”
Đối số thứ hai là dải ô chứa dữ liệu . Trong ví dụ này, dữ liệu của chúng tôi
là trong A2: B16. Như với bất kỳ chức năng nào, bạn sẽ cần phải sử dụng dấu
phẩy để tách từng đối số:
= VLOOKUP (“Photo frame”, A2: B16
Lưu ý: Điều quan trọng là phải biết rằng VLOOKUP sẽ luôn luôn tìm kiếm
cột đầu tiêntrong dải này. Trong ví dụ này, nó sẽ tìm kiếm cột A cho “Khung
ảnh”. Trong một số trường hợp, bạn có thể cần di chuyển các cột xung quanh
vì vậy cột đầu tiên chứa dữ liệu chính xác.
Đối số thứ ba là số chỉ mục cột . Nó đơn giản hơn là âm thanh: Cột đầu tiên
trong dải là 1, cột thứ hai là 2, v.v … Trong trường hợp này, chúng tôi đang
cố gắng tìm giá của mặt hàng và giá được chứa trong cột thứ hai . Điều này
có nghĩa là đối số thứ ba của chúng ta sẽ là 2 :
= VLOOKUP (“Photo frame”, A2: B16, 2
Đối số thứ tư cho VLOOKUP biết để tìm kiếm các kết hợp gần đúng , và nó
có thể là TRUE hoặc FALSE. Nếu đó là TRUE, nó sẽ tìm kiếm các kết hợp
gần đúng. Nói chung, điều này chỉ hữu ích nếu cột đầu tiên có các giá trị số
đã được sắp xếp. Bởi vì chúng tôi chỉ tìm kiếm các kết hợp chính xác, đối số
thứ tư nên là FALSE . Đây là đối số cuối cùng của chúng ta, vì vậy hãy tiếp
tục và đóng ngoặc đơn:
= VLOOKUP (“Photo frame”, A2: B16, 2, FALSE)
Đó là nó! Khi bạn nhấn Enter, nó sẽ cho bạn câu trả lời, là 9.99 .
Làm thế nào nó hoạt động
Chúng ta hãy xem công thức này hoạt động ra sao. Nó đầu tiên tìm kiếm
theo chiều dọc xuống cột đầu tiên (VLOOKUP là viết tắt của tra cứu
dọc ). Khi tìm thấy “Khung ảnh”, nó di chuyển đến cột thứ hai để tìm giá.
Nếu chúng ta muốn tìm giá của một mặt hàng khác, chúng ta chỉ có thể thay
đổi đối số đầu tiên:
= VLOOKUP (“T-shirt”, A2: B16, 2, FALSE)
hoặc là:
= VLOOKUP (“Gift basket”, A2: B16, 2, FALSE)
Một vi dụ khac
Bạn đã sẵn sàng cho một ví dụ phức tạp hơn một chút? Giả sử chúng ta có
một cột thứ ba có các loại cho mỗi mục. Lần này, thay vì tìm giá chúng ta sẽ
tìm thấy loại.
Để tìm loại này, chúng ta cần phải thay đổi đối số thứ hai và thứ ba trong
công thức của chúng ta. Đầu tiên, chúng ta sẽ thay đổi dải ô thành A2:
C16 sao cho nó bao gồm cột thứ ba. Tiếp theo, chúng tôi sẽ thay đổi số chỉ
mục cột thành 3 vì danh mục của chúng tôi nằm trong cột thứ ba:
= VLOOKUP (“Gift basket”, A2: C16, 3, FALSE)
Khi bạn nhấn Enter, bạn sẽ thấy rằng Gift basket nằm trong danh mục Gifts .
Thử cái này!
Nếu bạn muốn thực hành hơn, hãy xem liệu bạn có thể tìm thấy những điều
sau đây:
Giá của coffee mug
Danh mục của landscape painting
Giá của serving bowl
Loại scarf
Bây giờ bạn đã biết các khái niệm cơ bản về việc sử dụng Vlookup. Mặc dù
người dùng nâng cao đôi khi sử dụng Vlookup theo nhiều cách khác nhau,
bạn có thể làm được rất nhiều với các kỹ thuật mà chúng tôi đã đề cập. Ví dụ:
nếu bạn có danh sách liên hệ, bạn có thể tìm kiếm tên của ai đó để tìm số điện
thoại của họ. Nếu danh sách liên hệ của bạn có các cột cho địa chỉ email hoặc
tên công ty, bạn có thể tìm kiếm những người bằng cách thay đổi đối số thứ
hai và thứ ba, như chúng tôi đã làm trong ví dụ của chúng tôi. Khả năng là vô
tận!
có thể bạn quan tâm

Hướng dẫn sử dụng chức năng lọc nâng cao trong excel 2007
3
1.106
348
Tài liệu CNTT khác
3
(New)
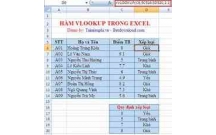
Cách dùng hàm VLOOKUP
2
656
326
Kế toán, kiểm toán
2
(New)
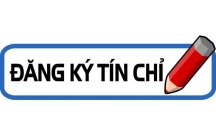
Xây dựng hệ thống thông tin có chức năng tư vấn và quản lý đăng ký mô...
76
936
369
Báo cáo, luận văn khác
76
(New)

Luận văn: Nghiên cứu các chức năng của ngôn ngữ VHDL cách sử dụng phần...
103
937
405
Kỹ thuật
103
(New)
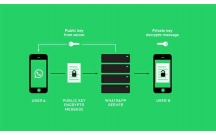
Hướng dẫn sử dụng tính năng Find and Replace trong Excel
8
1.595
341
Tài liệu CNTT khác
8
(New)

Cách sử dụng hàm If trong Excel
13
1.066
372
Tài liệu CNTT khác
13
(New)

Luận văn: Cơ cấu bộ máy tổ chức VPBank và giải pháp nâng cao khả năng...
102
3.709
813
Kinh tế quản lý
102
(New)
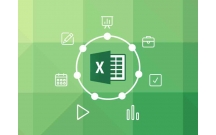
Cách sử dụng Sparklines trong Excel
4
849
353
Tài liệu CNTT khác
4
(New)
thông tin tài liệu
Nhiều người trong chúng ta đã nói với chúng tôi rằng họ muốn học cách sử dụng chức năng VLOOKUP của Excel. VLOOKUP là một công cụ rất hữu ích, và học cách sử dụng nó là dễ dàng hơn bạn nghĩ!
Mở rộng để xem thêm
tài liệu mới trong mục này
tài liệu hot trong mục này
tài liệu giúp tôi
Nếu bạn không tìm thấy tài liệu mình cần có thể gửi yêu cầu ở đây để chúng tôi tìm giúp bạn!
xem nhiều trong tuần
Đề thi trắc nghiệm môn quản trị ngân hàng có đáp án
Chuẩn mực kiểm toán số 705: Ý kiến kiểm toán không phải là ý kiến chấp nhận toàn phần
SƠ YẾU LÝ LỊCH HỌC SINH THCS
BÀI GIẢNG: KINH TẾ DU LỊCH
Giáo trình Quản trị học của Đại học kinh tế quốc dân
Hướng dẫn tự học Access
yêu cầu tài liệu
Giúp bạn tìm tài liệu chưa có
×



