
Cách tạo biểu đồ Gantt trong Excel
Cách tạo biểu đồ Gantt trong Excel
Đối với những dự án phức tạp gồm nhiều công việc cần phải thực hiện
thì biểu đồ Gantt là một trong những lựa chọn thông minh. Excel không hỗ
trợ việc tạo biểu đồ Gantt, nhưng bạn có thể tạo một biểu đồ
Gantt trên Excel. Bài viết dưới đây sẽ hướng dẫn bạn cách tạo một biểu đồ
Gantt trong Excel.
1. Biểu đồ Gantt là gì?
Biểu đồ Gantt là một dạng biểu đồ thường được sử dụng để quản lý dự án
một cách thông minh, là một trong những cách phổ biến để trình bày các hoạt
động (nhiệm vụ hoặc sự kiện) dựa trên thời gian. Mỗi hoạt động được biểu
thị bằng một thanh dài, có ngày bắt đầu (Start Date), thời gian (Duration) và
ngày kết thúc (End Date).
2. Cách tạo một biểu đồ Gantt trong Excel
1. Tạo một bảng phân chia công việc
Mỗi hoạt động trong dự án của bạn đều có ngày bắt đầu, thời gian và ngày
kết thúc. Trong bảng minh họa một dự án dưới đây các mục bao gồm tên các
hoạt động, ngày bắt đầu, thời gian và ngày kết thúc.
Cách tạo biểu đồ Gantt trong Excel
2. Chèn biểu đồ thanh
Trên Menu, chọn Insert (chèn), sau đó click chọn biểu tượng Bar chat (biểu
đồ thanh).
Một Menu xuất hiện, bạn chọn Stacked Bar Chart (biểu đồ thanh xếp
chồng).
Thêm dữ liệu ngày bắt đầu (Start Date Data)
1. Nhấp chuột phải vào vị trí biểu đồ trống. Sau đó nhấp chuột vào Select
Data. Một cửa sổ Select Data Source xuất hiện.
2. Phía dưới Legend Entries (Series), bạn click chuột vào Addđể mở cửa
sổ Edit Series.
3. Click vào trường đầu tiên trong mụcSeries name, sau đó click chuột vào
các ô trên bảng ngày bắt đầu.
4.
Click vào biểu tượng ở cuối trường Series values(biểu tượng mũi tên màu đỏ
nằm trong một bảng) để mở cửa sổ Edit Series.
5. Click chuột vào dòng
đầu tiên kéo chuột xuống dòng cuối cùng trong mục ngày bắt đầu (Start
Date)
Sau khi mục được bôi đen. Tiếp theo bạn click vào biểu tượng hình mũi tên
đỏ nằm trong bảng ở cuối Edit Series. Cửa sổ hiện tại sẽ đóng lại và mở ra
một cửa sổ trước đó. Bạn chỉ cần click chọn OK.
Như vậy dữ liệu ngày đầu tiên đã được tạo trong biểu đồ Gantt
Thêm dữ liệu vào mục thời gian (Duration Data)
Các bước thực hiện tương tự như bạn thêm dữ liệu vào mục ngày bắt đầu.
1. Phía dưới mục Legend Entries (Series), click chuột vàoAdd.
2. Click chuột vào trường đầu tiên trong mục Series name, sau đó click
chuột vào các ô trong bảng thời gian.
3. Click vào biểu tượng ở cuối trường Series values(biểu tượng mũi tên
màu đỏ nằm trong một bảng) để mở cửa sổEdit Series.
Click chuột vào ô thời gian đầu tiên, kéo chuột xuống ô thời gian cuối cùng
trong mục thời gian. Sau khi mục được chọn, tiếp theo bạn click chuột vào
biểu tượng hình mũi tên đỏ nằm trong bảng ở cuối Edit Series. Cửa sổ hiện
tại sẽ đóng lại và mở ra cửa sổ trước đó. Bạn chọn OK.
Dữ liệu thời gian của bạn đã được thêm trên biểu đồ Gantt.
Thay đổi ngày ở phần phía bên trái biểu đồ
1. Nhấp chuột vào bất kỳ thanh nào trên biểu đồ, sau đó ấn chuột phải,
mở Select Data.
2. Nhấp vào Edit ở dưới Horizontal (Category) Axis Labels.
3.
Bôi đen tên các công việc trong biểu đồ của bạn. Lưu ý, không bôi đen
trường danh sách công việc (Task).
4.
Click chọn OK, sau đó click tiếp chọn OK
có thể bạn quan tâm
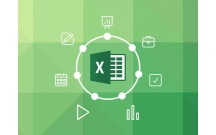
Hướng dẫn tạo biểu đồ trong Excel 2007 hoặc 2010
4
835
291
Tài liệu CNTT khác
4
(New)

Cách sử dụng hàm If trong Excel
13
959
328
Tài liệu CNTT khác
13
(New)
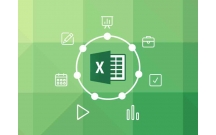
Cách sử dụng Sparklines trong Excel
4
802
322
Tài liệu CNTT khác
4
(New)
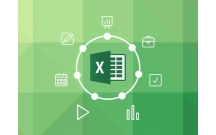
Cách sử dụng hàm SUMIF và SUMIFS trong Excel
12
969
278
Tài liệu CNTT khác
12
(New)

Hướng dẫn cách in đường lưới trong Excel
8
1.324
303
Tài liệu CNTT khác
8
(New)

Cách tính tỷ lệ phần trăm trong Excel
8
829
334
Tài liệu CNTT khác
8
(New)

Một số cách Xóa Các Hàng Trống trong Excel
9
816
323
Tài liệu CNTT khác
9
(New)
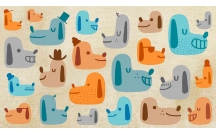
Cách sử dụng biểu tượng trong Microsoft Word 2013
9
932
226
Tài liệu CNTT khác
9
(New)
thông tin tài liệu
Đối với những dự án phức tạp gồm nhiều công việc cần phải thực hiện thì biểu đồ Gantt là một trong những lựa chọn thông minh. Excel không hỗ trợ việc tạo biểu đồ Gantt, nhưng bạn có thể tạo một biểu đồ Gantt trên Excel. Bài viết dưới đây sẽ hướng dẫn bạn cách tạo một biểu đồ Gantt trong Excel.
Mở rộng để xem thêm
từ khóa liên quan
tài liệu mới trong mục này
tài liệu hot trong mục này
tài liệu giúp tôi
Nếu bạn không tìm thấy tài liệu mình cần có thể gửi yêu cầu ở đây để chúng tôi tìm giúp bạn!
xem nhiều trong tuần
Địa lý 12 Phát triển cây công nghiệp lâu năm Tây Nguyên
Giáo trình Quản trị học của Đại học kinh tế quốc dân
Tham khảo 12 bài tập nguyên lý thống kê có lời giải
Tiểu luận: Vị trí, vai trò, nhiệm vụ của người Đảng viên với ĐCSVN- Phấn đấu, rèn luyện và tuyên truyền nhân dân của người Đảng viên
Mẫu slide chủ đề âm nhạc
các lối chơi chữ
yêu cầu tài liệu
Giúp bạn tìm tài liệu chưa có
×



