
Cách tạo chữ ký trong Outlook 2010, 2016
Cách tạo chữ ký trong Outlook 2010, 2016
Bạn cần thêm chữ ký trong Outlook? Bạn chưa biết cách tạo chữ ký
Outlook 2016 như thế nào? Thực tế, chúng ta hoàn toàn dễ dàng thêm
chữ ký mail tùy chọn với các hình ảnh liên kết cũng như logo công ty
trong Outlook 2016 dành cho Windows. Bạn có thể lựa chọn font, màu và
tạo kiểu tùy ý bằng các bước hướng dẫn chi tiết dưới đây.
Làm cách nào để tạo và thêm chữ ký email mới?
Bước 1: Click Home trên thanh công cụ.
Bước 2: Click New Email ở góc trên cùng bên trái của màn hình.
Bước 3: Hộp thư mới xuất hiện, chọn hộp Signature trên thanh Include.
Bước 4: Chọn Signatures trong thanh thả xuống.
Bước 5: Ở Email signature, click New.
Bước 6: Ở phần Type a name for this signature, điền tên của chữ ký.
Bước 7: Ấn OK
Bước 8: Trên màn hình tiếp theo, đánh dấu tên chữ ký trong mục Select
Signature to Edit.
Bước 9: Hộp trống lớn phía dưới Edit Signaute, nhập tên, chức danh, tên
công ty, địa chỉ email, thông tin mạng xã hội hoặc những thông tin cá nhân
khác mà bạn muốn xuất hiện trong chữ ký mới.
Phía dưới Edit signature, có các lựa chọn font chữ khác nhau và tùy
chỉnh định dạng. Bạn có thể tạo các kiểu đáng và đường viền phong
phú để tạo sự độc đáo.
Bước 10: Thêm hình ảnh tùy chỉnh như logo công ty, hãy xác định vị trí
muốn chèn ảnh và kích vào biểu tượng Insert picture.
Bước 11: Lựa chọn hình ảnh trong trình duyệt file của máy tính và
chọn Insert.
Bước 12: Để chèn link website vào ảnh hoặc logo, hoặc bất cứ chữ nào trong
chữ ký của bạn. Đầu tiên, hãy làm nổi bật hình ảnh hoặc chữ muốn chèn.
Bước 13: Với hình ảnh được chọn, click biểu tượng Insert Hyperlink.
Bước 14: Cửa sổ mới xuất hiện, nhập đầy đủ URL của website vào ô cuối
cùng. Rồi ấn OK.
Bước 15: Đặt tùy chỉnh cho New messages và Replies/Forward.
Nếu muốn áp dụng chữ ký cho tất cả các tin nhắn mới, chọn tên chữ ký
từ menu thả xuống của New messages.
Còn nếu muốn sử dụng cho những tin nhắn trả lời hoặc chuyển tiếp, ở
menu thả xuống chọn tên chữ ký của Replies/Forward.
Hơn nữa, bạn không muốn áp dụng chữ ký cho tin nhắn mới, tin nhắn
trả lời hoặc chuyển tiếp, thì chọn (none) cho menu thích hợp.
Bước 16: Sau khi thiết lập xong, ấn nút Save phía dưới.
Bước 17: Cuối cùng, chọn OK ở hợp Signatures and Stationary để lưu
những thay đổi.
Khi mở hộp thư mới, thư trả lời hoặc chuyển tiếp khác, chữ ký tự động xuất
hiện ở cuối trang.
có thể bạn quan tâm

Cách tạo và sử dụng Template trong Outlook 2010
4
1.835
276
Tài liệu CNTT khác
4
(New)
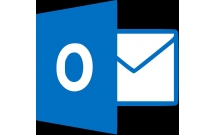
Những cách để quản lý Inbox trong Outlook 2010
5
598
284
Tài liệu CNTT khác
5
(New)

Cách tạo và quản lý Quick Steps trong Outlook 2010
8
1.890
307
Cơ sở dữ liệu
8
(New)

Hướng dẫn sử dụng Google Calendar trong Outlook 2010
7
1.295
209
Cơ sở dữ liệu
7
(New)

Xóa bỏ các dòng trống trong Word 2016, 2013, 2010
5
767
354
Tài liệu CNTT khác
5
(New)

Cách bật POP/IMAP Gmail để dùng trong Outlook
5
1.922
267
Tài liệu CNTT khác
5
(New)
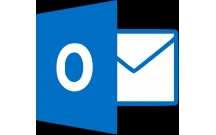
Cách tự động chuyển tiếp email trong Outlook
6
1.648
280
Tài liệu CNTT khác
6
(New)
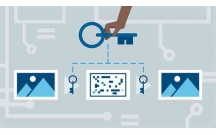
Cách chặn Thư rác, Spam và Thư không mong muốn trong Outlook.com
5
1.053
316
Tài liệu CNTT khác
5
(New)
thông tin tài liệu
Bạn cần thêm chữ ký trong Outlook? Bạn chưa biết cách tạo chữ ký Outlook 2016 như thế nào? Thực tế, chúng ta hoàn toàn dễ dàng thêm chữ ký mail tùy chọn với các hình ảnh liên kết cũng như logo công ty trong Outlook 2016 dành cho Windows.
Mở rộng để xem thêm
từ khóa liên quan
tài liệu mới trong mục này
tài liệu hot trong mục này
tài liệu giúp tôi
Nếu bạn không tìm thấy tài liệu mình cần có thể gửi yêu cầu ở đây để chúng tôi tìm giúp bạn!
xem nhiều trong tuần
CHÍNH SÁCH PHÁT TRIỂN: Bài 3 - Lý thuyết phát triển
Tiếng Anh lớp 3 - Đề thi học kỳ 2 trường Tiểu Học Nguyễn Khuyến, Đắk Lắk
Hướng dẫn chuyển Bookmarks từ Firefox sang Chrome
Giải bài tập SBT Tiếng Anh lớp 9 mới Unit 7
Làm gì để tránh biến chứng bệnh tiểu đường
Hướng dẫn đặt mật khẩu Facebook 2 lớp bằng Code Generator
yêu cầu tài liệu
Giúp bạn tìm tài liệu chưa có
×



