
Chạy nhiều Instance Dropbox trong Windows 7
Ch y nhi u Instance Dropbox trong Windows 7ạ ề
Thực sự không có gì nghi ngờ về sự hữu dụng của Dropbox. Bạn có thể
backup các #le vào đám mây và đồng bộ các tài liệu của mình qua các máy
/nh, hệ điều hành, thiết bị khác. Trong khi mọi thứ tỏ ra có vẻ khá tốt,
nhưng vẫn có một thứ được cho là thiếu sót đó là, bạn không thể truy cập
đồng thời nhiều tài khoản Dropbox trên cùng một máy 1nh.
Có khá nhi u lý do t i sao h u h t chúng ta có ề ạ ầ ế
nhi u tài kho n khác nhau (ho c c n truy c p ề ả ặ ầ ậ
nhi u tài kho n khác nhau m t cách đ ng th i). Nóề ả ộ ồ ờ
có th là:ể
1. B n đang s d ng m t máy tính đ c chia s ạ ử ụ ộ ượ ẻ
t i nhà và m i ng i dùng trong nhà đ u mu n ạ ọ ườ ề ố
truy c p vào th m c Dropbox c a h khi h đang ậ ư ụ ủ ọ ọ
s d ng nó.ử ụ
2. B n đã thi t l p nhi u tài kho n Dropbox khác nhau cho nhi u m c đíchạ ế ậ ề ả ề ụ
khác nhau (gia đình, công vi c, bài gi ng,..) và mu n truy c p vào tài li u ệ ả ố ậ ệ
văn phòng c a mình khi b n đang làm vi c t nhà.ủ ạ ệ ừ
3. 2GB là không đ cho b n và b n cũng không mu n m t ti n đ có thêm ủ ạ ạ ố ấ ề ể
ph n không gian l u tr m r ng. Cách t t nh t là t o thêm nhi u tài ầ ư ữ ở ộ ố ấ ạ ề
kho n Dropbox vì vi c t o tài kho n này là hoàn toàn mi n phí. (Chúng tôi ả ệ ạ ả ễ
không th c s khuyên nh ng qu th c Dropbox là m t d ch v tuy t v i. ự ự ư ả ự ộ ị ụ ệ ờ
B n có th tr ti n n u c n thêm không gian l u tr ).ạ ể ả ề ế ầ ư ữ
B t c lý do gì, n u có nhi u tài kho n Dropbox, b n s ph i tìm ra m t ấ ứ ế ề ả ạ ẽ ả ộ
cách nào đó đ truy c p vào t t c chúng trong cùng m t máy tính t i cùng ể ậ ấ ả ộ ạ
th i đi m. Trong Windows 7, có m t lo t các b c b n c n ph i th c hi nờ ể ộ ạ ướ ạ ầ ả ự ệ
đ đ t đ c đi u này, tuy nhiên s d dàng h n n u b n th c hi n theo ể ạ ượ ề ẽ ễ ơ ế ạ ự ệ
h ng d n c a chúng tôi đây. Đây là cách mà b n có th th c hi n:ướ ẫ ủ ở ạ ể ự ệ
L u ýư: H ng d n này gi đ nh r ng b n có đ c quy n qu n tr cho máy ướ ẫ ả ị ằ ạ ặ ề ả ị
tính Windows c a mình và đã cài đ t tài kho n Dropbox chính trong h ủ ặ ả ệ
th ng.ố
T o m t tài kho n m iạ ộ ả ớ
1. Vào Control Panel ->Add or remove user accounts
2. Kích vào liên k tế Create a new account
3. Đ t tên cho tài kho n c a b n và t o tài kho nặ ả ủ ạ ạ ả
4. Ti p đ n, kích vàoế ế New user account và ch nọ CreatePassword.
Khi th c hi n xong vi c thi t l p m t kh u, đóng Control Panel và chuy n ự ệ ệ ế ậ ậ ẩ ể
sang tài kho n ng i dùng mà b n v a t o. Vàoả ườ ạ ừ ạ Start ->Switch User.
C u hình Dropbox t i tài kho n ng i dùng m iấ ạ ả ườ ớ
Trong tài kho n ng i dùng m i, m Windows Explorer và t o m t th ả ườ ớ ở ạ ộ ư
m c trong C: đ ch a các file Dropbox c a b n.ụ ổ ể ứ ủ ạ
Download và cài đ t copy m i c a Dropbox (B n s đ c yêu c u m t ặ ớ ủ ạ ẽ ượ ầ ậ
kh u qu n tr khi ti n hành cài đ t).ẩ ả ị ế ặ
Khi ch ng trình nh c nh ch n m t th m c, hãy ch n m t th m c ươ ắ ở ọ ộ ư ụ ọ ộ ư ụ
(trong C:) mà b n đã t o. Đi u này s b o đ m r ng th m c có th truyổ ạ ạ ề ẽ ả ả ằ ư ụ ể
c p b i b n trong tài kho n chính.ậ ở ạ ả
Lúc này, đăng xu t kh i session c a c a s hi n hành và đăng nh p vào tài ấ ỏ ủ ử ổ ệ ậ
kho n chính c a b n.ả ủ ạ
Truy c p nhi u instance Dropbox t tài kho n chínhậ ề ừ ả
M window explorer và đi u h ng đ nở ề ướ ế
C:\Users\new-user\AppData\Roaming\Dropbox\bin
Kích ph i vào file Dropbox.exe và ch nả ọ Send to -> Desktop
Lúc này, vào desktop c a b n và tìm shortcut v a m i t o. Kích ph i vào ủ ạ ừ ớ ạ ả
bi u t ng shortcut và ch nể ượ ọ Properties.
G n thêm ph n d i đây vào tr c tr ng m c tiêu:ắ ầ ướ ướ ườ ụ
runas /user:username
đâyở username là tài kho n ng i dùng mà b n v a t o.ả ườ ạ ừ ạ
Kích OK. Kích đúp vào shortcut đ ch y các instance th hai c a Dropbox. ể ạ ứ ủ
M t c a s s xu t hi n đ nh c b n nh p vào m t kh u.ộ ử ổ ẽ ấ ệ ể ắ ạ ậ ậ ẩ
B n s th y bi u t ng dropbox th hai t i taskbar.ạ ẽ ấ ể ượ ứ ạ
Ch y nhi u instance Dropbox khi kh i đ ngạ ề ở ộ
Đ ch y nhi u instance Dropbox khi kh i đ ng máy tính, b n c n copy fileể ạ ề ở ộ ạ ầ
shortcut vào
C:\Users\username\AppData\Roaming\Microsoft\Windows\Start
Menu\Program\Startup
Đó là t t c nh ng gì b n c n làm.ấ ả ữ ạ ầ
có thể bạn quan tâm

Hướng dẫn cách để chạy nhiều Instance Dropbox trong Windows 7
6
1.765
318
Cơ sở dữ liệu
6
(New)

Xây dựng một hệ thống có thể chạy trên nền web có tích hợp nhiều giải...
72
720
290
Kinh tế quản lý
72
(New)

Nguyên nhân và cách khắc phục sự cố cháy nổ thiết bị- An toàn trong ph...
30
1.213
353
Kỹ thuật
30
(New)

Hướng dẫn chạy phần mềm Windows trên Mac
4
869
400
Cơ sở dữ liệu
4
(New)
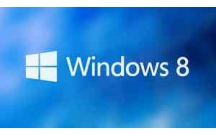
Cách chạy PowerShell 2 và 3 đồng thời trên Windows 8
5
1.025
298
Cơ sở dữ liệu
5
(New)

Đánh giá được khả năng cháy của các trạng thái rừng chủ yếu tại huyện...
62
934
363
Kinh tế quản lý
62
(New)

Tổng hợp các cách giúp chạy phần mềm Linux trên Windows
8
1.107
289
Cơ sở dữ liệu
8
(New)

Hướng dẫn tắt màn hình Laptop nhưng chương trình vẫn chạy trên Windows...
9
1.400
236
Tài liệu CNTT khác
9
(New)
thông tin tài liệu
Thực sự không có gì nghi ngờ về sự hữu dụng của Dropbox. Bạn có thể backup các file vào đám mây và đồng bộ các tài liệu của mình qua các máy tính, hệ điều hành, thiết bị khác
Mở rộng để xem thêm
từ khóa liên quan
tài liệu mới trong mục này
tài liệu hot trong mục này
tài liệu giúp tôi
Nếu bạn không tìm thấy tài liệu mình cần có thể gửi yêu cầu ở đây để chúng tôi tìm giúp bạn!
xem nhiều trong tuần
70 câu hỏi trắc nghiệm luyện thi chứng chỉ tin A
Đề thi và lời giải môn xác suất thống kê của trường Học viện ngân hàng
Địa lý 12 Phát triển cây công nghiệp lâu năm Tây Nguyên
Giáo trình Quản trị học của Đại học kinh tế quốc dân
Tiểu luận: Vị trí, vai trò, nhiệm vụ của người Đảng viên với ĐCSVN- Phấn đấu, rèn luyện và tuyên truyền nhân dân của người Đảng viên
Bài tập nâng cao Tiếng Việt lớp 2: Chính tả
yêu cầu tài liệu
Giúp bạn tìm tài liệu chưa có
×



