
Gán thêm Structure vào Diagram trong Visio 2010
Gán thêm Structure vào Diagram trong Visio 2010 sử dụng Container
Trong bài viết dưới đây, chúng ta sẽ cùng nhau tìm hiểu kỹ hơn về khái
niệm và cách sử dụng Container trong quá trình gán thêm Structure vào
Diagram trong ứng dụng Microsoft Visio 2010.
Container trong Visio 2010 là gì?
Trong Visio, container chính là thành phần năng động nhất, có thể bao quanh
và chứa đựng những thành phần có liên quan còn lại.Tuy nhiên, đối với
những người sử dụng có kinh nghiệm thì họ vẫn có thể nhận biết được những
điểm khác biệt giữa các đối tượng này.
Group:
Để nhanh chóng nắm bắt ý tưởng này, các bạn hãy tạo nhóm – Group có
chứa nhiều hình - Shape khác nhau. Khi muốn tạo nhóm, vẽ 4 hình khác
nhau trên cùng 1 văn bản, lựa chọn tất cả các đối tượng đó và nhấn Group >
Group.
Ảnh minh họa quá trình tạo nhóm từ 4 hình đồ thị khác nhau
Và tiếp tục thử với một số thao tác sau đây. Thay đổi kích thước
của Group bằng cách kéo các đối tượng sang bên phải, thì chuyện gì sẽ xảy
ra đối với các shape ở bên trong?
Câu trả lời là có, các đối tượng shape ở bên trong cũng bị thay đổi kích
thước, nhưng không phải lúc nào cũng như vậy
Di chuyển 1 shape ra khỏi group thì liệu đối tượng đó có bị “loại” ra khỏi
nhóm hay không? Nếu đúng với những gì chúng ta nhìn thấy thì câu trả lời là
có, nhưng về bản chất thì không phải. Ví dụ, khi người sử dụng di chuyển
group thì phần shape bên ngoài cũng sẽ di chuyển theo:
Tiếp theo là việc gán label vào group, quá trình này có dễ thực hiện không?
Có dễ định dạng và thay đổi vị trí sau này hay không? Đáp án tại đây là các
label dưới dạng text sẽ được đặt vào chính giữa ở chế độ mặc định, có thể sẽ
bị che bởi 1 số đối tượng khác. Trong trường hợp bạn muốn đặt label vào vị
trí khác hoặc định dạng theo ý muốn thì sẽ phải làm bằng cách khác:
Ví dụ nhỏ trên đã chỉ ra cách thức sử dụng group trong Visio, thực tế vẫn còn
rất nhiều cách dùng khác có thể được áp dụng với Visio tùy theo hoàn cảnh
và nhu cầu cũng như mục đích của người sử dụng, tuy nhiên cách thức này
cũng bị hạn chế bởi 1 số tính năng đi kèm. Tiếp theo dưới đây, chúng ta sẽ
thử 1 số thao tác với đối tượng container.
Để tạo container, chúng ta kéo và thả 4 đối tượng shape vào 1 văn bản mới,
sau đó nhấn Insert > Container, và chọn 1 trong 12 thành phần container bất
kỳ trong Gallery.
Ảnh minh họa container có chứa 4 đối tượng shape như ví dụ tại phần trên
của bài viết
Và tiếp tục lặp lại các thao tác thử nghiệm như trên, thứ nhất là thay đổi
container bằng cách di chuyển các thành phần tương ứng sang bên phải,
chuyện gì sẽ xảy ra với những đối tượng shape bên trong?
Toàn bộ các thành phần bên trong không thay đổi
Kéo và thả 1 shape bất kỳ ra khỏi container, liệu chúng ta có thực sự xóa bỏ
đối tượng shape đó không?
Câu trả lời ở trường hợp này là có, người sử dụng có thể thêm hoặc xóa bớt
các thành phần bên trong bằng cách này
Gán thêm label vào container, vẫn với những câu hỏi cũ như trên: có dễ thực
hiện hay không, có thể thay đổi định dạng hoặc thay đổi lại sau này?
Câu trả lời tại đây là có bởi vì tất cả các container đều được tích hợp bộ phận
header đi kèm. Khi muốn chỉnh sửa nội dung text, chi cần nhấn đúp vào phần
header, gõ thông tin cần thay đổi. Còn nếu muốn di chuyển hoặc định dạng
lại phần header, hãy chọn đối tượng shape và nhấn nút Heading Style trong
thẻ Container Tools:
Từ đó, chúng ta có thể thấy được điểm lợi thế của container, cũng giống như
group, là chúng ta có thể sửa đổi như với các đối tượng độc lập. Tuy nhiên,
còn 1 số điểm khác biệt với group, với các shape bên trong container sẽ vẫn
giữ được những thuộc tính vốn có, ví dụ như thao tác nhấn bình thường để
chọn shape ở trong container, nhấn chuột phải về xem phần nội dung bên
trong mà không cần có bất cứ sự tác động nào từ phía container.
Vậy chúng ta sẽ cần sử dụng container vào những trường hợp nào? Bất cứ khi
nào người sử dụng cần tạo mối quan hệ giữa tổ hợp nhiều đối tượng shape
trong 1 mô hình. Mặc dù hệ thống đã cung cấp sẵn 2 gallery dành cho
container và container header, nhưng chúng ta vẫn có thể thực hiện thêm
nhiều thao tác chỉnh sửa qua chức năng Line, Fill và Text Format.
Container trong phần Visio Template:
Nếu các bạn muốn tham khảo thêm một số ví dụ về container trong Visio
2010, hãy sử dụng bộ phận template có sẵn trong Cross-Functional
Flowcharts (hay còn gọi là swimlane diagrams). Bộ template này đã được
cấu trúc lại hoàn toàn trong phiên bản Visio 2010 với nhiều thay đổi đáng kể
về container, trong đó mỗi 1 đối tượng swimlane lại là 1 container, sẽ giúp
cho người sử dụng dễ dàng hơn trong việc xử lý các shape ở bên trong
container.
Còn bộ template Wireframe Diagram, chỉ có trong phiên
bản Professional và Premium của Visio 2010, cũng đã được thiết kế lại toàn
bộ để sử dụng container và list. Và với sự thay đổi này, các thao tác chỉnh sửa
đơn giản như sắp xếp, phân loại cũng sẽ đơn giản hơn rất nhiều:
Một ví dụ đơn giản về Wireframe Diagram
có thể bạn quan tâm

Đếm hoặc Thêm các ô trong Excel dựa trên màu nền
6
918
350
Tài liệu CNTT khác
6
(New)

Thêm tên vào danh sách Junk Email trong Microsoft Outlook
6
639
326
Tài liệu CNTT khác
6
(New)

Xóa bỏ các dòng trống trong Word 2016, 2013, 2010
5
771
355
Tài liệu CNTT khác
5
(New)

Giá CIF là Gì Trong Incoterms 2010
3
892
410
Kế toán, kiểm toán
3
(New)

Giá FOB Là Gì trong Incoterms 2010 ?
4
1.038
395
Kế toán, kiểm toán
4
(New)

Cấu hình hòm thư chia sẻ trong Exchange 2010
6
1.673
262
Tài liệu CNTT khác
6
(New)
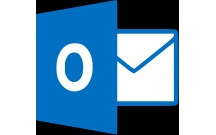
Cách tạo chữ ký trong Outlook 2010, 2016
7
2.224
340
Tài liệu CNTT khác
7
(New)

Hướng dẫn tạo Label trong Word 2010
5
2.265
308
Tài liệu CNTT khác
5
(New)
thông tin tài liệu
Trong bài viết dưới đây, chúng ta sẽ cùng nhau tìm hiểu kỹ hơn về khái niệm và cách sử dụng Container trong quá trình gán thêm Structure vào Diagram trong ứng dụng Microsoft Visio 2010.
Mở rộng để xem thêm
từ khóa liên quan
tài liệu mới trong mục này
tài liệu hot trong mục này
tài liệu giúp tôi
Nếu bạn không tìm thấy tài liệu mình cần có thể gửi yêu cầu ở đây để chúng tôi tìm giúp bạn!
xem nhiều trong tuần
Giáo trình Quản trị học của Đại học kinh tế quốc dân
Tiểu luận: Vị trí, vai trò, nhiệm vụ của người Đảng viên với ĐCSVN- Phấn đấu, rèn luyện và tuyên truyền nhân dân của người Đảng viên
Bài tập nâng cao Tiếng Việt lớp 2: Chính tả
4 đề thi học sinh giỏi Toán lớp 2, có đáp án kèm theo
Mẫu slide thuyết trình chủ đề bóng đá
Tổng hợp câu hỏi trắc nghiệm kiến trúc máy tính kèm đáp án
yêu cầu tài liệu
Giúp bạn tìm tài liệu chưa có
×



