
Giới thiệu một số cách backup dữ liệu cho Windows 10
Giới thiệu một số cách backup dữ liệu cho Windows 10
File History - sao lưu file, có thể kiếm lại các phiên bản cũ
File History lần đầu xuất hiện trong Windows 8 và tiếp tục là giải pháp backup
chính của Windows 10. File History không backup cả chiếc máy tính của bạn, thay
vào đó nó đảm bảo rằng các file cá nhân, tài liệu của chúng ta sẽ được backup
thường xuyên. Bạn chỉ cần thiết lập cho File History tự sao lưu file ra một ổ cứng
rồi và xong, phần còn lại Windows sẽ lo cho bạn, khỏe vô cùng. Cái hay nhất của
File History đó là nó không chỉ backup file mà còn giữ lại các phiên bản trước của
file, lỡ bạn có edit sai hay nghịch dại thì vẫn có đường quay về.
Mặc định, File History backup tất cả những thư mục quan trọng của từng user trên
máy, ví dụ như Desktop, Documents, Downloads, Music, Pictures, Videos. Nó
cũng sao lưu một số file nằm trong AppData, thư mục dành cho các ứng dụng và
phần mềm.
Để bật File History, anh em làm như sau:
1. Settings > Update & Security > Backup
2. Ở mục "Backup using File History", chọn Add a drive
3. Gắn ổ cứng rời hoặc ổ USB của bạn vào máy tính, chọn ổ đó
4. Xong
Dễ quá đúng không anh em, nhưng khoan đã, để mọi thứ ngon lành hơn chúng ta
cần tinh chỉnh một số thiết lập của File History đã. Bấm vào nút More options ở
giao diện thiết lập mà anh em đang làm. Những thứ cần tinh chỉnh bao gồm:
Backup my files: tần suất backup, mặc định 1 tiếng / lần. Nếu muốn anh em
có thể set 10 phút / lần cũng được nhưng lưu ý backup nhiều quá có thể ảnh
hưởng đôi chút tới hiệu năng nếu máy yếu quá
Keep my backup: thời gian mà Windows sẽ giữ lại bản backup cũ của bạn.
Mặc định Windows sẽ giữ mãi mãi, nhưng bạn vẫn có thể xóa bớt sau 1
năm, 2 năm. Vụ tự xóa này rất tiện nếu bạn phải backup số lượng lớn file và
không có thời gian tự dọn dẹp
Backup these folders: những folder nào sẽ được backup, có thể tự add thêm
folder từ ổ D:, E: chứ không nhất thiết phải là C:
Exclude these folders: các folder mà khi quét thấy thì Windows sẽ không
bao giờ backup
Lưu ý: không phải lúc nào anh em cũng cần cắm ổ cứng vào máy tính để File
History có thể chạy được. Nếu không tiện, thỉnh thoảng anh em gắn ổ vào máy
backup cũng được. Lý tưởng nhất là kết nối File History với một ổ cứng mạng để
anh em có thể backup tiện lợi hơn, đỡ phải xách dây nhợ của HDD đi vòng vòng.
Làm sao để khôi phục file khi có vấn đề?
Khi bạn gặp vấn đề cần lấy lại file cũ, hay cần phục hồi lại phiên bản cũ, bạn có 2
cách.
Cách 1: dùng File History, cũng vào lại Settings > Update & Security > Backup >
More Options > Restore files from a current backup. Trong này có những bản
backup khác nhau của các folder, bạn đi vào từng cái và chọn ra file mong muốn.
Cách 2: dùng chính File Explorer, phím phải chuột lên file cần quay về bản cũ >
Restore previous versions
System Restore - đề phòng cài app hay update bị hỏng hóc
Đây là tính năng đã có từ lâu và nó chủ yếu dùng cho việc backup các ứng dụng,
cấu hình hệ thống chứ không phải dùng để backup file như File History mà mình
vừa giới thiệu với anh em ở trên. Chính vì thế mà trên một cái máy tính, để ngon
lành nhất thì chúng ta sẽ bật cả File History lẫn System Restore để lỡ app hay
Windows có update mà bị hư hỏng gì thì bạn có thể nhanh chóng quay về ban đầu,
tránh mất thời gian cài lại Win hay app.
Cách làm như sau:
1. Tìm chữ "Create a restore point" trong thanh Search của Windows, bấm vào
kết quả tìm thấy
2. Nhấn nút Configure trong cửa sổ mới xuất hiện, chọn "Turn on system
protection". Bạn cũng có thể chỉnh mức dung lượng mà System Restore
được phép sử dụng
3. Nhấn OK
4. Sau đó nhấn nút "Create" để tạo ngay một điểm restore point, có thể nhập
tên gì đó dễ nhớ tùy bạn
5. Khi gặp vấn đề với Win 10 Creators, bạn cũng vào lại giao diện này, nhấn
nút "System Restore" để quay trở về các điểm khôi phục đã tạo.
có thể bạn quan tâm

Cách Backup Profile trong Windows 7
7
2.151
276
Cơ sở dữ liệu
7
(New)
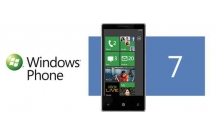
Giới thiệu và nghiên cứu nền tảng Windows Phone 7 (Windows Phone 7 Pla...
32
1.059
312
Khoa học tự nhiên
32
(New)

Giới thiệu một số giải pháp phần mềm ảo hóa miễn phí trên Windows
6
1.672
210
Cơ sở dữ liệu
6
(New)
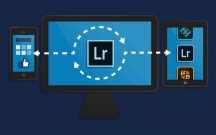
Cài đặt và cấu hình Windows Server Backup cho Hyper-V
7
1.048
310
Cơ sở dữ liệu
7
(New)
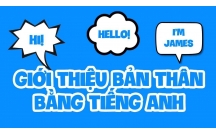
Các cách giới thiệu bản thân bằng tiếng anh
6
1.618
340
Tài liệu học tiếng Anh khác
6
(New)

Giới thiệu một số cách khôi phục cài đặt máy tính
5
1.394
296
Cơ sở dữ liệu
5
(New)

Tổng hợp kỹ thuật Backup trong Windows Vista
11
1.600
277
Cơ sở dữ liệu
11
(New)

Hướng dẫn sao lưu Exchange 2010 Information Store với Windows Backup
3
830
251
Tài liệu CNTT khác
3
(New)
thông tin tài liệu
Tài liệu giới thiệu một số cách backup dữ liệu cho Windows 10 nhanh chóng và dễ dàng cho bạn
Mở rộng để xem thêm
tài liệu mới trong mục này
tài liệu hot trong mục này
tài liệu giúp tôi
Nếu bạn không tìm thấy tài liệu mình cần có thể gửi yêu cầu ở đây để chúng tôi tìm giúp bạn!
xem nhiều trong tuần
CHÍNH SÁCH PHÁT TRIỂN: Bài 3 - Lý thuyết phát triển
Tiếng Anh lớp 3 - Đề thi học kỳ 2 trường Tiểu Học Nguyễn Khuyến, Đắk Lắk
Hướng dẫn chuyển Bookmarks từ Firefox sang Chrome
Giải bài tập SBT Tiếng Anh lớp 9 mới Unit 7
Làm gì để tránh biến chứng bệnh tiểu đường
Hướng dẫn đặt mật khẩu Facebook 2 lớp bằng Code Generator
yêu cầu tài liệu
Giúp bạn tìm tài liệu chưa có
×



