
Home
Công nghệ thông tin
Tài liệu CNTT khác
Hướng dẫn cách đặt báo thức Windows 10 được tích hợp sẵn
Hướng dẫn cách đặt báo thức Windows 10 được tích hợp sẵn
H ng d n cách đ t báo th c Windows 10 đ c tích h p s nướ ẫ ặ ứ ượ ợ ẵ
H u h t chúng ta không có radio đ ng h ki u cũ nhà, ho c đ ng ầ ế ồ ồ ể ở ặ ồ
h báo th c di đ ng đ mang theo chúng tôi trên đ ng. Khi b n c n ồ ứ ộ ể ườ ạ ầ
đ c đánh th c vào m t th i đi m c th , b n có th s d ng ượ ứ ộ ờ ể ụ ể ạ ể ử ụ
smartphone c a mình, nh ng m i thi t b Windows 10 cũng có th ủ ư ọ ế ị ể
th c hi n công vi c này. Đ t báo th c Windows 10 đ c tíchự ệ ệ ặ ứ ượ h p s n ợ ẵ
mà b n có th thi t l p b ng các b c sau.ạ ể ế ậ ằ ướ
1. Gõ “alarm” vào h p tìm ki m c a Windows.ộ ế ủ
2. Nh p vào bi u t ng “ấ ể ượ Alarms & Clock“.
3. Nh p vào nút c m đ thêm th i gian báo th c m i. B n cũng có th ấ ắ ể ờ ứ ớ ạ ể
ch n m t báo th c hi n có đ ch nh s a nó.ọ ộ ứ ệ ể ỉ ử
4. Đ t th i gian báo th c. B n cũng có th đ t âm báo th c, báo l i th i ặ ờ ứ ạ ể ặ ứ ạ ờ
gian, s l n báo th c l p l i và tên c a báo th c, nh ng đây là t t c các ố ầ ứ ặ ạ ủ ứ ư ấ ả
cài đ t tùy ch n.ặ ọ
5. Nh p vào nútấ save góc d i bên ph i c a c a s .ở ướ ả ủ ử ổ
L u ý r ngư ằ , trên h u h t các máy tính, màn hình báo đ ng s thông báo ầ ế ộ ẽ
r ng “Thông báo s ch hi n th n u PC đang ho t đ ng”. Vì v y, đ báo ằ ẽ ỉ ể ị ế ạ ộ ậ ể
th c c a b n t t, b n s c n ph i cài đ t c u hình máy tính c a b n ứ ủ ạ ắ ạ ẽ ầ ả ặ ấ ủ ạ
KHÔNG đi ng .ủ
Đ ngăn máy tính c a b n không ng :ể ủ ạ ủ
1. Gõ “sleep” vào ô tìm ki m c a Windowsế ủ
2. Nh p vào “ấPower and Sleep Settings”
3. Đ t th i gian Ng thành “ặ ờ ủ Never” trong “khi đ c c m vào” và / ho c ượ ắ ặ
“trên pin”. N u b n không đ nó ng khi b n đang s d ng pin, máy tính ế ạ ể ủ ạ ử ụ
c a b n có th h t đi n.ủ ạ ể ế ệ
V y ch qua m t s b c đ n gi n đậ ỉ ộ ố ướ ơ ả ể đ t báo th c Windows 10, các b n ặ ứ ạ
s luôn luôn đúng gi và yên tâm đi ng .ẽ ờ ủ
có thể bạn quan tâm
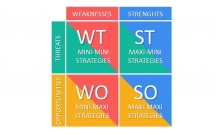
Phân tích, đánh giá được thực trạng phân tích Tows chiến lược của công...
47
1.066
333
Kinh tế - Thương mại
47
(New)

Phân tích thiết kế BkavARK cũng như các kết quả đã thực hiện được, các...
65
780
369
Kinh tế quản lý
65
(New)
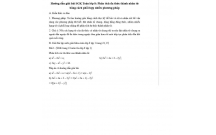
Hướng dẫn giải bài SGK Toán lớp 8: Phân tích đa thức thành nhân tử bằn...
5
913
340
Giải bài tập các môn
5
(New)

Phân tích thiết kế hệ thống quản lí an toàn vệ sinh thực phẩm nhằm tin...
32
981
333
Kinh tế quản lý
32
(New)

Nghiên cứu cơ sở lí luận, đánh giá thực trạng cầu lao động trong thời...
29
1.036
335
Kinh tế - Thương mại
29
(New)

Hướng dẫn cách tắt âm báo trong windows 10
4
842
296
Tài liệu CNTT khác
4
(New)

Nghiên cứu cơ sở lí luận, những lợi thế và thách thức, xu hướng phát t...
34
840
370
Kinh tế - Thương mại
34
(New)

Hướng dẫn cách tắt, bật chế độ Hibernate trong Windows 7
8
850
216
Cơ sở dữ liệu
8
(New)
thông tin tài liệu
Hầu hết chúng ta không có radio đồng hồ kiểu cũ ở nhà, hoặc đồng hồ báo thức di động để mang theo chúng tôi trên đường. Khi bạn cần được đánh thức vào một thời điểm cụ thể, bạn có thể sử dụng smartphone của mình, nhưng mọi thiết bị Windows 10 cũng có thể thực hiện công việc này
Mở rộng để xem thêm
từ khóa liên quan
tài liệu mới trong mục này
tài liệu hot trong mục này
tài liệu giúp tôi
Nếu bạn không tìm thấy tài liệu mình cần có thể gửi yêu cầu ở đây để chúng tôi tìm giúp bạn!
xem nhiều trong tuần
Địa lý 12 Phát triển cây công nghiệp lâu năm Tây Nguyên
MẪU GIỚI THIỆU CHUYỂN SINH HOẠT HỘI
Giáo trình Quản trị học của Đại học kinh tế quốc dân
MẪU GIẤY THI A4
Tiểu luận: Vị trí, vai trò, nhiệm vụ của người Đảng viên với ĐCSVN- Phấn đấu, rèn luyện và tuyên truyền nhân dân của người Đảng viên
4 đề thi học sinh giỏi Toán lớp 2, có đáp án kèm theo
yêu cầu tài liệu
Giúp bạn tìm tài liệu chưa có
×



