
Home
Công nghệ thông tin
Cơ sở dữ liệu
Hướng dẫn cách để chạy nhiều Instance Dropbox trong Windows 7
Hướng dẫn cách để chạy nhiều Instance Dropbox trong Windows 7
Chạy nhiều Instance Dropbox trong Windows 7
Thực sự không có gì nghi ngờ về sự hữu dụng của Dropbox. Bạn có thể
backup các file vào đám mây và đồng bộ các tài liệu của mình qua các
máy tính, hệ điều hành, thiết bị khác. Trong khi mọi thứ tỏ ra có vẻ khá tốt,
nhưng vẫn có một thứ được cho là thiếu sót đó là, bạn không thể truy cập
đồng thời nhiều tài khoản Dropbox trên cùng một máy tính.
Có khá nhiều lý do tại sao hầu hết chúng ta có nhiều
tài khoản khác nhau (hoặc cần truy cập nhiều tài
khoản khác nhau một cách đồng thời). Nó có thể là:
1. Bạn đang sử dụng một máy tính được chia sẻ tại
nhà và mọi người dùng trong nhà đều muốn truy
cập vào thư mục Dropbox của họ khi họ đang sử
dụng nó.
2. Bạn đã thiết lập nhiều tài khoản Dropbox khác nhau cho nhiều mục đích
khác nhau (gia đình, công việc, bài giảng,..) và muốn truy cập vào tài liệu văn
phòng của mình khi bạn đang làm việc từ nhà.
3. 2GB là không đủ cho bạn và bạn cũng không muốn mất tiền để có thêm
phần không gian lưu trữ mở rộng. Cách tốt nhất là tạo thêm nhiều tài khoản
Dropbox vì việc tạo tài khoản này là hoàn toàn miễn phí. (Chúng tôi không
thực sự khuyên nhưng quả thực Dropbox là một dịch vụ tuyệt vời. Bạn có thể
trả tiền nếu cần thêm không gian lưu trữ).
Bất cứ lý do gì, nếu có nhiều tài khoản Dropbox, bạn sẽ phải tìm ra một cách
nào đó để truy cập vào tất cả chúng trong cùng một máy tính tại cùng thời
điểm. Trong Windows 7, có một loạt các bước bạn cần phải thực hiện để đạt
được điều này, tuy nhiên sẽ dễ dàng hơn nếu bạn thực hiện theo hướng dẫn
của chúng tôi ở đây. Đây là cách mà bạn có thể thực hiện:
Lưu ý: Hướng dẫn này giả định rằng bạn có đặc quyền quản trị cho máy tính
Windows của mình và đã cài đặt tài khoản Dropbox chính trong hệ thống.
Tạo một tài khoản mới
1. Vào Control Panel ->Add or remove user accounts
2. Kích vào liên kết Create a new account
3. Đặt tên cho tài khoản của bạn và tạo tài khoản
4. Tiếp đến, kích vào New user account và chọn CreatePassword.
Khi thực hiện xong việc thiết lập mật khẩu, đóng Control Panel và chuyển
sang tài khoản người dùng mà bạn vừa tạo. Vào Start ->Switch User.
Cấu hình Dropbox tại tài khoản người dùng mới
Trong tài khoản người dùng mới, mở Windows Explorer và tạo một thư mục
trong ổ C: để chứa các file Dropbox của bạn.
Khi chương trình nhắc nhở chọn một thư mục, hãy chọn một thư mục (trong
ổ C:) mà bạn đã tạo. Điều này sẽ bảo đảm rằng thư mục có thể truy cập bởi
bạn trong tài khoản chính.
Lúc này, đăng xuất khỏi session của cửa sổ hiện hành và đăng nhập vào tài
khoản chính của bạn.
Truy cập nhiều instance Dropbox từ tài khoản chính
Mở window explorer và điều hướng đến
C:\Users\new-user\AppData\Roaming\Dropbox\bin
Kích phải vào file Dropbox.exe và chọn Send to -> Desktop
Lúc này, vào desktop của bạn và tìm shortcut vừa mới tạo. Kích phải vào
biểu tượng shortcut và chọn Properties.
Gắn thêm phần dưới đây vào trước trường mục tiêu:
runas /user:username
ở đây username là tài khoản người dùng mà bạn vừa tạo.
Kích OK. Kích đúp vào shortcut để chạy các instance thứ hai của Dropbox.
Một cửa sổ sẽ xuất hiện để nhắc bạn nhập vào mật khẩu.
Bạn sẽ thấy biểu tượng dropbox thứ hai tại taskbar.
Chạy nhiều instance Dropbox khi khởi động
Để chạy nhiều instance Dropbox khi khởi động máy tính, bạn cần copy file
shortcut vào
C:\Users\username\AppData\Roaming\Microsoft\Windows\Start Menu\
Program\Startup
Đó là tất cả những gì bạn cần làm.
có thể bạn quan tâm

Chạy nhiều Instance Dropbox trong Windows 7
6
907
259
Tài liệu CNTT khác
6
(New)

Nguyên nhân và cách khắc phục sự cố cháy nổ thiết bị- An toàn trong ph...
30
1.209
351
Kỹ thuật
30
(New)
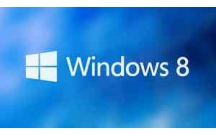
Cách chạy PowerShell 2 và 3 đồng thời trên Windows 8
5
1.021
296
Cơ sở dữ liệu
5
(New)

Tổng hợp các cách giúp chạy phần mềm Linux trên Windows
8
1.103
286
Cơ sở dữ liệu
8
(New)

Hướng dẫn chạy phần mềm Windows trên Mac
4
868
399
Cơ sở dữ liệu
4
(New)

Hướng dẫn tắt màn hình Laptop nhưng chương trình vẫn chạy trên Windows...
9
1.395
234
Tài liệu CNTT khác
9
(New)

Xây dựng một hệ thống có thể chạy trên nền web có tích hợp nhiều giải...
72
718
289
Kinh tế quản lý
72
(New)

Hướng dẫn cách tắt âm báo trong windows 10
4
857
303
Tài liệu CNTT khác
4
(New)
thông tin tài liệu
Thực sự không có gì nghi ngờ về sự hữu dụng của Dropbox. Bạn có thể backup các file vào đám mây và đồng bộ các tài liệu của mình qua các máy tính, hệ điều hành, thiết bị khác. Trong khi mọi thứ tỏ ra có vẻ khá tốt, nhưng vẫn có một thứ được cho là thiếu sót đó là, bạn không thể truy cập đồng thời nhiều tài khoản Dropbox trên cùng một máy tính.
Mở rộng để xem thêm
từ khóa liên quan
tài liệu mới trong mục này
tài liệu hot trong mục này
tài liệu giúp tôi
Nếu bạn không tìm thấy tài liệu mình cần có thể gửi yêu cầu ở đây để chúng tôi tìm giúp bạn!
xem nhiều trong tuần
CHÍNH SÁCH PHÁT TRIỂN: Bài 3 - Lý thuyết phát triển
Tiếng Anh lớp 3 - Đề thi học kỳ 2 trường Tiểu Học Nguyễn Khuyến, Đắk Lắk
Hướng dẫn chuyển Bookmarks từ Firefox sang Chrome
Giải bài tập SBT Tiếng Anh lớp 9 mới Unit 7
Làm gì để tránh biến chứng bệnh tiểu đường
Thực hành môn tiếng Anh lớp 3 bài số 14
yêu cầu tài liệu
Giúp bạn tìm tài liệu chưa có
×



