
Hướng dẫn cách tắt ứng dụng trong MacOS
Cách tắt ứng dụng trong Mac OS
Bạn sẽ rất bực bội nếu như đang làm việc trên máy Mac OS mà một ứng dụng
chậm đi hay thậm chí tệ hơn là bị treo. Để giải quyết vấn đề này, bạn cần phải
phải tiến hành một số thao tác để tắt nhanh ứng dụng đó
Cách 1: Sử dụng phím tắt
Bấm tổ hợp phím Command + Option + Esc cùng một lúc, thao tác này sẽ mở cửa
sổ Force Quit để tắt ứng dụng.
Bấm tổ hợp Command + Option + Esc
Chọn ứng dụng mà bạn muốn tắt trong cửa sổ Force Quit. Nếu một chương trình
đã bị hỏng, bạn sẽ thấy ghi chú Not Responding bên cạnh tên ứng dụng đó.
Chọn ứng dụng muốn tắt
Bấm vào tên ứng dụng muốn tắt bằng chuột trái và bấm vào nút Force Quit. Sau
đó, ứng dụng được chọn sẽ được tắt hoàn toàn.
Bấm vào nút Force Quit
Bạn cũng có thể tắt nhanh một cửa sổ của một ứng dụng đang hoạt động bằng cách
giữ phím Command + Option + Shift + Esc trong ba giây.
Cách 2: Sử dụng biểu tượng Menu của Apple
Click biểu tượng trái táo của Apple ở phía góc trên bên trái màn hình của bạn.
Bấm biểu tượng trái táo
Chọn mục Force Quit và cửa sổ Force Quit dùng để tắt ứng dụng sẽ mở ra.
Chọn Force Quit
Chọn ứng dụng mà bạn muốn tắt. Nếu ứng dụng này đã bị đứng, nó sẽ có ghi chú
Not Responding bên cạnh.
Chọn ứng dụng muốn tắt
Sau khi chọn được ứng dụng cần tắt, click vào nút "Force Quit" và ứng dụng đó sẽ
bị tắt ngay lập tức.
Chọn nút Force Quit
Cách 3: Sử dụng biểu tượng trên thanh công cụ
Để tắt một ứng dụng đang hoạt động bằng thanh công cụ, bạn chỉ việc chỉ chuột
vào biểu tượng đó trên thanh công cụ, click chuột phải vào biểu tượng cùng lúc với
việc ấn nút Option. Sau đó chọn Force Quit trong menu nhỏ hiện ra. Cách làm này
sẽ giúp tắt ứng dụng mà bạn đã chọn trong thanh công cụ.
có thể bạn quan tâm
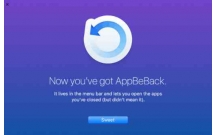
Cách mở lại ứng dụng vừa thoát trên macOS
4
1.152
301
Tài liệu CNTT khác
4
(New)
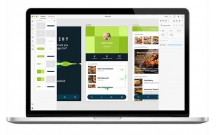
Cách tắt và bật ứng dụng với lệnh Terminal trên MacOS
10
1.121
280
Tài liệu CNTT khác
10
(New)

Cách sử dụng tính năng Summarize macOS
5
1.146
378
Cơ sở dữ liệu
5
(New)
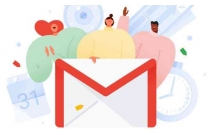
Cách mang phím tắt Gmail sang ứng dụng Mail macOS
5
1.753
273
Tài liệu CNTT khác
5
(New)

Hướng dẫn sử dụng Docker trên macOS
6
1.495
331
Tài liệu CNTT khác
6
(New)
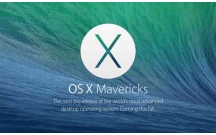
Cách sửa lỗi signature khi nâng cấp macOS
3
1.354
389
Cơ sở dữ liệu
3
(New)

Hướng dẫn cách sử dụng Glyph trong Adobe Photoshop
4
2.824
373
Đồ họa, thiết kế
4
(New)

Cách gỡ bỏ phân vùng ổ đĩa trên macOS
5
1.325
378
Cơ sở dữ liệu
5
(New)
thông tin tài liệu
Tài liệu hữu ích dành cho người mới làm quen với hệ điều hành MacOS
Mở rộng để xem thêm
tài liệu mới trong mục này
tài liệu hot trong mục này
tài liệu giúp tôi
Nếu bạn không tìm thấy tài liệu mình cần có thể gửi yêu cầu ở đây để chúng tôi tìm giúp bạn!
xem nhiều trong tuần
CHÍNH SÁCH PHÁT TRIỂN: Bài 3 - Lý thuyết phát triển
Tiếng Anh lớp 3 - Đề thi học kỳ 2 trường Tiểu Học Nguyễn Khuyến, Đắk Lắk
Hướng dẫn chuyển Bookmarks từ Firefox sang Chrome
Giải bài tập SBT Tiếng Anh lớp 9 mới Unit 7
Làm gì để tránh biến chứng bệnh tiểu đường
Hướng dẫn đặt mật khẩu Facebook 2 lớp bằng Code Generator
yêu cầu tài liệu
Giúp bạn tìm tài liệu chưa có
×



