
Hướng dẫn cài đặt tiếng Việt cho Windows 10
H ng d n cài đ t ti ng Vi t cho Windows 10ướ ẫ ặ ế ệ
Giao di n ti ng Anh trên máy tính khi n b n khó xài và b n mu n ệ ế ế ạ ạ ố
chuy n sang ti ng Vi t. Th c hi n ngay các b c sau đ cài đ t ti ng ể ế ệ ự ệ ướ ể ặ ế
Vi t cho Windows 10.ệ
B c 1:ướ B n nh p vào phímạ ấ Windows đ m thanh công c , r i ch n vào ể ở ụ ồ ọ
bi u t ngể ượ Cài đ tặ.
B c 2:ướ B n nh p vàoạ ấ Time & Language.
B c 3:ướ T i m cạ ụ Region & Language, ch n vào bi u t ng thêm ngôn ọ ể ượ
ng .ữ
B c 4:ướ Tìm đ n ngôn ngế ữ Vi t Namệ đ ti n hành cài đ t trênể ế ặ máy
tính c a mình.ủ
B c 5:ướ Gói cài đ t ngôn ng s xu t hi n, b n hãy ch n vàoặ ữ ẽ ấ ệ ạ ọ Set as
default. Ti p đ n ch n vàoế ế ọ Options đ đi đ n các gói cài đ t.ể ế ặ
B c 6:ướ Nh p t i ngôn ng v nh hình.ấ ả ữ ề ư
B c 7:ướ Sau khi t i v thành công, ngay l p t c h th ng s thông báo ả ề ậ ứ ệ ố ẽ
r ng "ằWill be display language after next sign-in".
Vi c cu i cùng c a b n là hãy kh i đ ng l i máy tính, l p t c giao di n ệ ố ủ ạ ở ộ ạ ậ ứ ệ
c a Windows 10 s chuy n sang s d ng ti ng Vi t.ủ ẽ ể ử ụ ế ệ
có thể bạn quan tâm

Hướng dẫn tạo hệ thống dual boot của Windows 7 và Windows 8
17
883
263
Cơ sở dữ liệu
17
(New)

Hướng dẫn nâng cấp từ Windows 7/8 lên Windows 10
27
691
351
Cơ sở dữ liệu
27
(New)
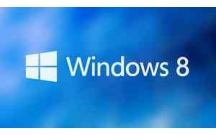
Hướng dẫn nâng cấp từ Windows XP lên Windows 8
13
1.109
309
Cơ sở dữ liệu
13
(New)
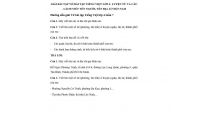
GIẢI BÀI TẬP VỞ BÀI TẬP TIẾNG VIỆT LỚP 4: LUYỆN TỪ VÀ CÂU - CÁCH VIẾT...
1
1.092
359
Giải bài tập các môn
1
(New)

Cách tắt/bật Windows Firewall trong Windows 7, 8/8.1 và Windows 10
9
966
218
Cơ sở dữ liệu
9
(New)
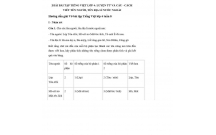
GIẢI BÀI TẬP TIẾNG VIỆT LỚP 4: LUYỆN TỪ VÀ CÂU - CÁCH VIẾT TÊN NGƯỜI,...
5
908
354
Giải bài tập các môn
5
(New)
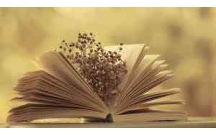
Tiếng Việt 3: Em hãy viết 1 đoạn văn tả về một người lao động trí óc
5
1.135
381
Tài liệu, đề thi môn Ngữ Văn
5
(New)

Hướng dẫn cài Windows 7 từ ổ cứng HDD
22
927
264
Cơ sở dữ liệu
22
(New)
thông tin tài liệu
Giao diện tiếng Anh trên máy tính khiến bạn khó xài và bạn muốn chuyển sang tiếng Việt. Thực hiện ngay các bước sau để cài đặt tiếng Việt cho Windows 10.
Mở rộng để xem thêm
từ khóa liên quan
tài liệu mới trong mục này
tài liệu hot trong mục này
tài liệu giúp tôi
Nếu bạn không tìm thấy tài liệu mình cần có thể gửi yêu cầu ở đây để chúng tôi tìm giúp bạn!
xem nhiều trong tuần
Địa lý 12 Phát triển cây công nghiệp lâu năm Tây Nguyên
Giáo trình Quản trị học của Đại học kinh tế quốc dân
MẪU GIỚI THIỆU CHUYỂN SINH HOẠT HỘI
MẪU GIẤY THI A4
Tiểu luận: Vị trí, vai trò, nhiệm vụ của người Đảng viên với ĐCSVN- Phấn đấu, rèn luyện và tuyên truyền nhân dân của người Đảng viên
4 đề thi học sinh giỏi Toán lớp 2, có đáp án kèm theo
yêu cầu tài liệu
Giúp bạn tìm tài liệu chưa có
×



