
Home
Công nghệ thông tin
An ninh, bảo mật
Hướng dẫn chặn quyền truy cập Registry Editor trên Windows 10 / 8 / 7
Hướng dẫn chặn quyền truy cập Registry Editor trên Windows 10 / 8 / 7
Chặn quyền truy cập Registry Editor trên Windows 10 / 8 / 7
Registry là cơ sở dữ liệu phân cấp lưu trữ các giá trị của các thông số trong các cửa
sổ và các ứng dụng, dịch vụ chạy trên hệ điều hành Windows. Giả sử vì một lí do
nào đó, chẳng hạn như bạn không muốn người khác truy cập Reigstry Editor để
chỉnh sửa một số thiết lập trên Windows, bạn có thể vô hiệu hóa Registry Editor đi.
Trong bài viết dưới đây Quản trị mạng sẽ hướng dẫn bạn cách vô hiệu hóa
Registry Editor trên Windows 10 / 8 / 7 đi.
1. Với người dùng phiên bản Home
Nếu sử dụng Windows 7, 8 hoặc 10 phiên bản Home, để vô hiệu hóa quyền truy
cập Registry bạn sẽ phải tiến hành thao tác chỉnh sửa Windows Registry. Ngoài ra
nếu sử dụng phiên bản Windows Pro hoặc Enterprise bạn sẽ phải sử dụng Local
Group Policy Editor.
Cảnh báo:
Registry Editor là công cụ khá mạnh mẽ, và có ảnh hưởng đến hệ thống. Do đó
trước khi tiến hành thực hiện các bước tiếp theo bạn nên tiến hành sao lưu Registry
để đề phòng trường hợp xấu xảy ra.
Trước khi tiến hành chỉnh sửa Registry bạn phải thực hiện 2 bước dưới đây:
- Nếu tài khoản người dùng (user) mà bạn muốn chặn quyền truy cập Registry là
tài khoản Standard. bạn sẽ phải thay đổi tạm thời tài khoản đó là tài khoản Admin.
Điều này cho phép bạn thực hiện các thay đổin mà bạn cần. Và sau khi đã thực
hiện xong bạn nên thay đổi lại tài khoản về trạng thái ban đầu.
- Bạn sẽ phải đăng nhập tài khoản user (tài khoản người dùng) mà bạn muốn thực
hiện thay đổi quyền truy cập và chỉnh sửa Registry sau khi đăng nhập tài khoản.
- Nếu có nhiều tài khoản user (tài khoản người dùng) và bạn muốn thay đổi quyền
cho tất cả tài khoản này, bạn sẽ phải thực hiện các bước tương tự với từng tài
khoản.
Sau khi đã đăng nhập xong tài khoản user mà bạn muốn áp dụng thay đổi, thực
hiện theo các bước dưới đây:
Đầu tiên mở cửa sổ Registry Editor bằng cách click chọn Start, sau đó
nhập regedit vào khung Search rồi nhấn Enter để mở cửa sổ Registry Editor. Nếu
trên màn hình xuất hiện cửa sổ UAC, click chọn Yes để cho phép quyền thay đổi
máy tính của bạn.
Trên cửa sổ Registry Editor bạn điều hướng theo key:
HKEY_CURRENT_USER\SOFTWARE\Microsoft\Windows\CurrentVersion\Poli
cies\System
Bước tiếp theo bạn sẽ phải tạo một value mới trong key System. Kích chuột phải
vào key System, sau đó chọn New => DWORD (320bit) value. Đặt tên cho value
mới này là "DisableRegistryTools".
Tiếp theo kích đúp chuột vào value DisableRegistryTools để mở cửa sổ Properties.
Tại đây bạn thay đổi giá trị trong khung Value Data từ 0 thành 1 rồi click
chọn OK.
Bây giờ bạn có thể đóng cửa sổ Registry Editor lại. Các thay đổi sẽ được áp dụng
ngay lập tức và bạn có thể kiểm tra bằng cách thử mở Registry Editor lại một lần
nữa. Lúc này trên màn hình bạn sẽ nhận được thông báo lỗi.
Trong trường hợp nếu muốn quay trở lại thiết lập ban đầu, bạn sẽ phải đăng nhập
lại tài khoản user (tài khoản người dùng), thay đổi tài khoản sang tài khoản Admin
(nếu chưa là tài khoản Admin), sau đó mở cửa sổ Command Prompt dưới quyền
Admin. Trên cửa sổ Command Prompt bạn nhập câu lệnh dưới đây vào:
reg add "HKCU\Software\Microsoft\Windows\CurrentVersion\Policies\System" /t
Reg_dword /v DisableRegistryTools /f /d 0
Lệnh trên để thay đổi giá trị DisableRegistryTools từ 1 thành 0.
2. Sử dụng Registry chỉnh sửa sẵn
Nếu không muốn chỉnh sửa Registry bằng tay, bạn có thể sử dụng Registry chỉnh
sửa sẵn để vô hiệu hóa quyền truy cập Registry trên hệ thống.
Bước tiếp theo tiến hành giải nén file Zip Registry Hacks mà bạn tải về. Lúc này
bạn sẽ nhìn thấy 2 file là Disable Registry for Current User và Enable Registry for
Current User (Default). Kích đúp chuột vào file Disable Registry for Current
User để tạo vô hiệu hóa quyền truy cập Registry và kích đúp chuột vào file Enable
Registry for Current User (Default) để kích hoạt quyền cho phép truy cập
Registry.
Để sử dụng Registry chỉnh sửa sẵn, bạn thực hiện theo các bước dưới đây:
1. Thay đổi tài khoản user (tài khoản người dùng) mà bạn muốn vô hiệu hóa quyền
truy cập Registry sang tài khoản Admin (nếu tài khoản chưa là tài khoản Admin).
2. Đăng nhập tài khoản user (tài khoản người dùng) mà bạn muốn áp dụng thay
đổi.
3. Kích đúp vào file chỉnh sửa sẵn và thực hiện theo các bước hướng dẫn trên màn
hình.
4. Tiến hành đăng xuất rồi đăng nhập lại tài khoản Admin của bạn.
5. Thay đổi tài khoản user (tài khoản người dùng) mà bạn áp dụng thay đổi về tài
khoản Standard mà bạn đã thiết lập chỉnh sửa trước đó.
3. Với người dùng phiên bản Pro và Enterprise
Nếu sử dụng Windows Pro hoặc Windows Enterprise, cách đơn giản nhất để vô
hiệu hóa quyền truy cập Registry là sử dụng Local Group Policy Editor.
Đầu tiên mở cửa sổ Group Policy Editor bằng cách nhấn tổ hợp phím Windows +
R để mở hộp thoại Run, sau đó nhập gpedit.msc vào cửa sổ Run rồi chọn OK.
Trên cửa sổ Group Policy bạn điều hướng theo key:
User Configuration => Administrative Templates => System
Ở khung bên phải, bạn tìm và kích đúp chuột vào mục có tên Prevent access to
registry editing tools để mở cửa sổ Properties.
Trên cửa sổ Properties, click chọn tùy chọn Enabled và đảm bảo tùy chọn Disable
regedit from running silently được thiết lập là Yes. Nếu không thiết lập tùy chọn
Disable regedit from running silently là Yes, người dùng sẽ không thể thực hiện
thay đổi Registry.
có thể bạn quan tâm
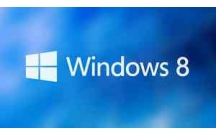
Thủ thuật mở Local Group Policy Editor trên Windows 8/8.1
8
1.229
311
Cơ sở dữ liệu
8
(New)
Tổng hợp thủ thuật Registry trên windows 7/Vista
0
735
429
Cơ sở dữ liệu
(New)

Cách kết nối Proxy Servers trên Windows 10 để truy cập Internet an toà...
4
792
321
Cơ sở dữ liệu
4
(New)

Hướng dẫn truy cập máy tính Windows 7 từ máy Mac OS X Lion
3
567
276
Tài liệu CNTT khác
3
(New)

Cách chặn mạng Wi-Fi lân cận xuất hiện trên Windows
6
826
282
Tài liệu CNTT khác
6
(New)

Hướng dẫn chặn và chuyển hướng website trên Win 8 bằng file Host
10
2.231
317
Tài liệu CNTT khác
10
(New)

Thiết lập truy cập SSH trong Windows 10
7
1.438
288
Cơ sở dữ liệu
7
(New)

Hướng dẫn cách chặn spam trên Facebook
6
1.049
223
Tài liệu CNTT khác
6
(New)
thông tin tài liệu
Registry là cơ sở dữ liệu phân cấp lưu trữ các giá trị của các thông số trong các cửa sổ và các ứng dụng, dịch vụ chạy trên hệ điều hành Windows. Giả sử vì một lí donào đó, chẳng hạn như bạn không muốn người khác truy cập Reigstry Editor để chỉnh sửa một số thiết lập trên Windows, bạn có thể vô hiệu hóa Registry Editor đi.
Mở rộng để xem thêm
từ khóa liên quan
tài liệu mới trong mục này
tài liệu hot trong mục này
tài liệu giúp tôi
Nếu bạn không tìm thấy tài liệu mình cần có thể gửi yêu cầu ở đây để chúng tôi tìm giúp bạn!
xem nhiều trong tuần
Địa lý 12 Phát triển cây công nghiệp lâu năm Tây Nguyên
Đề thi và lời giải môn xác suất thống kê của trường Học viện ngân hàng
Giáo trình Quản trị học của Đại học kinh tế quốc dân
MẪU GIẤY THI A4
Bài tập ôn tập cuối tuần lớp 2: Tuần 31
MẪU GIỚI THIỆU CHUYỂN SINH HOẠT HỘI
yêu cầu tài liệu
Giúp bạn tìm tài liệu chưa có
×



