
Hướng dẫn chuyển đổi Powerpoint thành video
Hướng dẫn chuyển đổi Powerpoint thành video
Đã bao giờ bạn có ý định muốn chuyển file Powerpoint thành video chưa?
Khi đó bạn không cần phải cài phần mềm đọc PowerPoint vẫn có thể mở và
xem file, tuyệt hơn là bạn có thể xem trình diễn PowerPoint trên tivi, với màn
hình lớn hơn. Để giúp bạn tận dụng được những khi chuyển đổi PowerPoint
sang video, trong bài này chúng tôi sẽ giới thiệu cách chuyển đổi file
Powerpoint thành video thích hợp và burn các đoạn video này vào một CD
hoặc DVD.
Cách chuyển PowerPoint thành video bằng tùy chọn tích hợp trong
PowerPoint
Lưu/xuất PowerPoint sang định dạng file video (.mp4 hoặc .wmv)
Lưu dưới dạng file video trong PowerPoint 2016
Sau khi đã tạo được các slide, ghi lại thời gian và chuyển động con trỏ laser
cần thiết, bạn có thể thực hiện theo các bước dưới đây để chuyển đổi nó sang
video trong PowerPoint 2016.
Bước 1: Trên menu File, chọn Save để đảm bảo tất cả công việc đã được lưu
ở định dạng .pptx.
Bước 2: Click vào File > Export > Create a Video (hoặc trên
tab Recording trên ribbon, click vào Export to Video).
Bước 3: Trong hộp thả xuống dưới tiêu đề Create a Video, chọn chất lượng video,
liên quan đến độ phân giải của video hoàn thiện. Video có chất lượng càng cao, dung lượng "le càng lớn.
Bạn có thể kiểm tra chúng để xác định chất lượng muốn sử dụng.
Tùy chọn Độ phân giải Được hiển thị trên
Ultra HD (4K) 3840 x 2160, kích thước
file lớn nhất Màn hình lớn
Full HD (1080p) 1920 x 1080, kích thước Màn hình máy tính và
file lớn màn hình HD
HD (720p) 1280 x 720, kích thước
file trung bình Internet và DVD
Chuẩn (480p) 852 x 480, kích thước
file nhỏ nhất Thiết bị cầm tay
Bước 4: Hộp thả xuống thứ hai dưới tiêu đề Create a Video sẽ cho bạn biết
tùy chọn ghi âm lời thuyết trình. Bạn có thể bỏ qua bước này nếu muốn.
Nếu chưa ghi âm lời thuyết trình kèm theo video, theo mặc định nó
là Don't Use Recorded Timings and Narrations.
Thời gian mặc định ở mỗi slide là 5 giây. Bạn có thể thay đổi thời gian trong
hộp Seconds to spend on each slide. Ở bên phải hộp click vào mũi tên lên để
tăng thời gian hoặc click vào mũi trên xuống để giảm thời gian.
Nếu bạn đã ghi âm lời thuyết trình theo thời gian, giá trị mặc định
là Use Recorded Timings and Narrations.
Bước 5: Click vào Create Video.
Bước 6: Trong hộp File name, nhập tên video, duyệt đến thư mục lưu file và
click vào Save.
Bước 7: Trong hộp Save as type, chọn MPEG-4 Video hoặc Windows
Media Video.
Bạn có thể theo dõi tiến trình tạo video bằng cách xem thanh trạng thái ở cuối
màn hình. Quá trình tạo video có thể mất đến vài giờ tùy thuộc vào độ dài của
video và mức độ phức tạp của bản thuyết trình.
Mẹo: Đối với các video dài, bạn có thể thiết lập để tạo video qua đêm. Bằng
cách đó, bạn có thể sử dụng nó vào sáng hôm sau.
Bước 8: Để phát video mới tạo, hãy đi tới thư mục lưu file và click đúp vào
đó.
Lưu dưới dạng file video trong PowerPoint 2013
Thực hiện tương tự như Bước 1 đến Bước 3 trong PowerPoint 2016. Tuy nhiên tùy chọn
chất lượng video của PowerPoint 2013 khác với 2016.
Tùy chọn Độ phân giải Để hiển thị trên
Presentation Quality 1920 x 1080, kích thước
file lớn nhất
Màn hình máy tính và
màn hình HD
Internet Quality 1280 x 720, kích thước
file trung bình Internet và DVD
Low Quality 852 x 480, kích thước
file nhỏ nhất Thiết bị cầm tay
Các bước sau cũng thực hiện tương tự như trên PowerPoint 2016.
Lưu dưới dạng file video trong PowerPoint 2010
Bước 1: Trên menu File, chọn Save để đảm bảo lưu tất cả công việc bạn đã
thực hiện trên bản thuyết trình này với định dạng.pptx
Bước 2: Trên menu File, click vào Save & Send.
Bước 3: Trong Save & Send, click vào Create a video.
Bước 4: Để hiển thị tất cả các tùy chọn chất lượng và kích thước video,
trong Create a video, hãy click vào mũi tên xuống Computer & HD
Displays.
Bước 5: Chọn một trong các tùy chọn chất lượng video này.
Tùy chọn Tạo file video với
Computer & HD Displays Chất lượng rất cao và kích thước file
lớn
Internet & DVD Chất lượng trung bình và kích thước
file vừa phải
Portable Devices Chất lượng thấp và kích thước file
nhỏ nhất
Bước 6: Click vào mũi tên xuống Don't Use Recorded Timings and
Narrations và thực hiện một trong những thao tác sau:
Nếu bạn không ghi lời nói thuyết trình theo thời gian và chuyển động của con
trỏ laser, click vào Don't Use Recorded Timings and Narration.
Thời gian mặc định cho mỗi trang slide là 5 giây, để thay đổi thời gian này, ở
bên phải của Seconds to spend on each slide, click vào mũi tên lên để tăng
và mũi tên xuống để giảm.
Nếu đã ghi lời thuyết trình và chuyển động của con trỏ, click vào Use
Recorded Timings and Narrations.
Bước 7: Click vào Create Video để tạo video.
Bước 8: Trong hộp File name, nhập tên file và duyệt đến thư mục cần lưu và
click vào Save.
Lưu dưới dạng PowerPoint Show
Khi ai đó mở file PowerPoint Show, nó xuất ở chế độ toàn màn hình trong
Slide Show thay vì chế độ chỉnh sửa. Và người xem sẽ xem video trình chiếu
ngay lập tức.
Bước 1: Trên menu File, chọn Save để đảm bảo tất cả các công việc đã được
lưu ở dạng .pptx.
Bước 2: Trên menu File, chọn Save As.
Bước 3: Chọn vị trí thư mục muốn lưu.
Bước 4: Trong hộp Save as type, chọn PowerPoint Show (*.ppsx).
Bước 5: Chọn Save.
Cách chuyển PowerPoint thành video bằng phần mềm
Trong bài này chúng tôi sẽ giới thiệu cho các bạn một phương pháp khác đó
là sử dụng bộ chuyển đổi video. Với bộ chuyển đổi video miễn phí Leawo
Powerpoint Convertor này, bạn có thể chuyển đổi các trình diễn Powerpoint
của mình thành tất cả các định dạng video có thể sử dụng trong máy tính,
Dvd, iPod, iTouch, hoặc trên điện thoại di động,..
Đây là hướng dẫn từng bước để chuyển đổi các video powerpoint bằng bộ
chuyển đổi Leawo Powerpoint:
1. Download Leawo video convertor và cài đặt ứng
dụng: http://www.leawo.com/powerpoint-video-converter/
2. Import trình diễn bằng cách kích nút “Add”
có thể bạn quan tâm

Thủ thuật đối với âm thanh và video trong Microsoft PowerPoint 2010
4
690
317
Tài liệu CNTT khác
4
(New)

Hướng dẫn làm video như dân chuyên bằng Proshow Producer
9
922
252
Tài liệu CNTT khác
9
(New)

Tổng hợp cách chuyển đổi tập tin trình chiếu từ PowerPoint sang Flash
4
863
341
Tài liệu CNTT khác
4
(New)
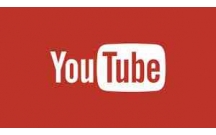
Hô biến video YouTube bất kỳ thành ảnh động chỉ với những thao tác đơn...
9
991
281
Tài liệu CNTT khác
9
(New)

Hướng dẫn cách tải video trên Instagram
6
921
277
Tài liệu CNTT khác
6
(New)

Tạo video hướng dẫn với Windows Media Encoder
13
541
276
Tài liệu CNTT khác
13
(New)

Hướng dẫn trình chiếu file PowerPoint 2010 qua Internet
5
916
302
Tài liệu CNTT khác
5
(New)

Hướng dẫn cách chỉnh sửa video ngay trên iPhone và iPad
4
904
315
Tài liệu CNTT khác
4
(New)
thông tin tài liệu
Để giúp bạn tận dụng được những khi chuyển đổi PowerPoint sang video, trong bài này chúng tôi sẽ giới thiệu cách chuyển đổi file Powerpoint thành video thích hợp và burn các đoạn video này vào một CD hoặc DVD.
Mở rộng để xem thêm
từ khóa liên quan
tài liệu mới trong mục này
tài liệu hot trong mục này
tài liệu giúp tôi
Nếu bạn không tìm thấy tài liệu mình cần có thể gửi yêu cầu ở đây để chúng tôi tìm giúp bạn!
xem nhiều trong tuần
70 câu hỏi trắc nghiệm luyện thi chứng chỉ tin A
Đề thi và lời giải môn xác suất thống kê của trường Học viện ngân hàng
Địa lý 12 Phát triển cây công nghiệp lâu năm Tây Nguyên
Giáo trình Quản trị học của Đại học kinh tế quốc dân
Tiểu luận: Vị trí, vai trò, nhiệm vụ của người Đảng viên với ĐCSVN- Phấn đấu, rèn luyện và tuyên truyền nhân dân của người Đảng viên
Bài tập nâng cao Tiếng Việt lớp 2: Chính tả
yêu cầu tài liệu
Giúp bạn tìm tài liệu chưa có
×



