
Home
Công nghệ thông tin
Tài liệu CNTT khác
Hướng dẫn gỡ bỏ cài đặt ứng dụng Modern trên Windows 10/8.1/8
Hướng dẫn gỡ bỏ cài đặt ứng dụng Modern trên Windows 10/8.1/8
Hướng dẫn gỡ bỏ cài đặt ứng dụng Modern trên Windows 10/8.1/8
Trên Windows 10 và Windows 8, Microsoft tích hợp một số ứng dụng Modern cài
đặt sẵn trên hệ thống. Tuy nhiên thường thì người dùng ít và hầu như là không sử
dụng các ứng dụng này mà thường tải các ứng dụng khác về máy cài đặt và sử
dụng.
Do đó nếu không sử dụng các ứng dụng được tích hợp sẵn trên hệ thống bạn có thể
gỡ bỏ cài đặt các ứng dụng này đi để giải phóng không gian lưu trữ. Trong bài viết
dưới đây Quản trị mạng sẽ hướng dẫn bạn 3 cách đơn giản để gỡ bỏ ứng dụng
Modern trên Windows 10/8.1/8.
Một số lưu ý khi gỡ bỏ ứng dụng Modern trên Windows 10 và Windows 8:
1. Thuật ngữ Installed Apps ở đây đề cập đến tất cả các ứng dụng được cài đặt
bởi người dùng (user).
2. Thuật ngữ Built-in Apps (ứng dụng được tích hợp) ở đây là tất cả các ứng
dụng được cài đặt sẵn từ trước trên hệ điều hành Windows 10, Windows 8.1 và
Windows 8. Các ứng dụng này có thể là ứng dụng Default (mặc
định), Provisioned (ứng dụng cấp phép) hoặc ứng dụng Universal.
3. Khi gỡ bỏ cài đặt một ứng dụng được cài đặt có thể thông qua Windows GUI
hoặc sử dụng CCleaner, và ứng dụng sẽ chỉ được gỡ bỏ (hủy đăng ký) trên tài
khoản người dùng hiện tại mà thôi.
4. Khi sử dụng CCleaner để gỡ bỏ ứng dụng được cài đặt sẵn trên hệ thống, ứng
dụng sẽ được gỡ bỏ trên tất cả tài khoản người dùng. CCleaner là giải pháp an
toàn nhất để loại bỏ các ứng dụng được tích hợp sẵn và giải pháp này chỉ hoạt
động trên Windows 10.
5. Nếu muốn gỡ bỏ cài đặt các ứng dụng được cài đặt sẵn trên tất cả các tài
khoản người dùng, bạn có thể sử dụng lệnh PowerShell.
1. Gỡ bỏ cài đặt ứng dụng thông qua GUI
Khi sử dụng giải pháp này bạn chỉ có thể gỡ bỏ ứng dụng được cài đặt trên tài
khoản người dùng hiện tại mà thôi.
Lưu ý:
1. Nếu muốn gỡ bỏ cài đặt ứng dụng mặc định (được cài đặt sẵn) trên Windows
Store, bạn có thể tham khảo giải pháp 2 và 3 dưới đây.
- Trên Windows 8, 8.1:
Để gỡ bỏ ứng dụng trên Windows 8, 8.1:
1. Kích chuột phải vào ứng dụng mà bạn muốn gỡ bỏ cài đặt, chọn Uninstall.
- Trên Windows 10:
1. Click chọn nút Start => Settings.
2. Trên cửa sổ Settings, tìm và click chọn System.
3. Ở khung bên trái, tìm và click chọn Apps & features.
4. Ở khung bên phải, tìm ứng dụng mà bạn muốn gỡ bỏ rồi click chọn Uninstall.
Lưu ý:
Nếu ứng dụng mà bạn lựa chọn trong danh sách App không thể gỡ bỏ được, nút
Uninstall chuyển qua màu xám thì đồng nghĩa với việc ứng dụng mà bạn chọn gỡ
bỏ là ứng dụng mặc định (default app) của Windows 10.
Theo mặc định ứng dụng mặc định của Windows 10 không thể gỡ bỏ thông qua
Windows GUI được mà bạn phải sử dụng ứng dụng thứ 3 như CCleaner hoặc lệnh
PowerShell để gỡ bỏ.
5. Click chọn tiếp Uninstall để xác nhận gỡ bỏ ứng dụng.
Nếu muốn cài đặt lại ứng dụng mà bạn đã gỡ bỏ, khi đó bạn sẽ có 2 lựa chọn:
1. Cài đặt lại các ứng dụng đã gỡ bỏ từ Windows Store.
2. Để cài đặt lại các ứng dụng đã gỡ bỏ, bạn có thể sử dụng lệnh PowerShell.
2. Sử dụng CCleaner để gỡ bỏ cài đặt ứng dụng trên Windows 10 (chỉ áp dụng
trên Windows 10)
Giải pháp thứ 2 để gỡ bỏ cài đặt ứng dụng Modern trên Windows 10 là sử dụng
tiện ích CCleaner.
Để gỡ bỏ cài đặt ứng dụng Windows 10 Store bằng CCleaner, bạn thực hiện theo
các bước dưới đây:
1. Tải CCleaner về máy và cài đặt.
2. Tiếp theo tiến hành chạy tiện ích CCleaner và chọn Tools ở khung bên trái.
3. Tại mục Uninstall, lựa chọn ứng dụng mà bạn muốn gỡ bỏ cài đặt khỏi
Windows 10, sau đó click chọn nút Uninstall.
4. Click chọn OK để hoàn tất quá trình gỡ bỏ cài đặt ứng dụng.
Nếu muốn cài đặt lại ứng dụng mà bạn đã gỡ bỏ, khi đó bạn sẽ có 2 lựa chọn:
1. Cài đặt lại các ứng dụng đã gỡ bỏ từ Windows Store.
2. Để cài đặt lại các ứng dụng đã gỡ bỏ, bạn có thể sử dụng lệnh PowerShell.
3. Sử dụng PowerShell để gỡ bỏ cài đặt ứng dụng
Bước 1: Mở PowerShell dưới quyền Admin
Đầu tiên bạn cần mở PowerShell dưới quyền Admin. Để làm được điều này:
1. Tại khung Search của Cortana, bạn nhập powershell vào đó.
Lưu ý:
Trên Windows 8 hoặc Windows 8.1, bạn nhấn tổ hợp phím Windows + S để mở
khung Search, sau đó nhập powershell vào đó.
2. Trên danh sách kết quả tìm kiếm, kích chuột phải vào Windows PowerShell rồi
chọn Run as administrator.
Bước 2: Tìm tên ứng dụng mà bạn muốn gỡ bỏ cài đặt
1. Để tìm tên ứng dụng được cài đặt trên hệ thống, nhập câu lệnh dưới đây vào cửa
sổ PowerShell rồi nhấn Enter:
Get-AppxPackage | Select Name, PackageFullName
Đầu ra của câu lệnh sẽ hiển thị danh sách tên các ứng dụng cài đặt trên hệ thống
cùng tên đầy đủ của các gói cài đặt ứng dụng. Gói cài đặt ứng dụng là tập tin duy
nhất có chứa tất cả các file cần thiết để cài đặt ứng dụng Modern.
2. Tìm ở cột đầu tiên (Name) và chú ý tên ứng dụng mà bạn muốn gỡ bỏ cài đặt.
Tên ứng dụng hiển thị sau dấu chấm (.).
Ví dụ: Để gỡ bỏ cài đặt ứng dụng Phone Companion, trong trường hợp này tên
ứng dụng là "WindowsPhone".
Bước 3: Gỡ bỏ ứng dụng trên PowerShell
- Để gỡ bỏ ứng dụng trên tài khoản hiện tại, bạn nhập câu lệnh dưới đây vào rồi
nhấn Enter:
Get-AppxPackage *PackageName* | Remove-AppxPackage
- Để gỡ bỏ ứng dụng trên tất cả các tài khoản người dùng, bạn nhập câu lệnh
dưới đây vào rồi nhấn Enter:
Get-AppxPackage -allusers *PackageName* | Remove-AppxPackage
Lưu ý:
Trong câu lệnh trên thay thế PackageName bằng tên ứng dụng bạn muốn gỡ bỏ
cài đặt.
Ví dụ: Để gỡ bỏ ứng dụng "Phone Companion" trên tài khoản người dùng hiện tại,
bạn nhập câu lệnh dưới đây vào cửa sổ PowerShell:
Get-AppxPackage *windowsphone* | Remove-AppxPackage
Một số lênh để gỡ bỏ cài đặt các ứng dụng cụ thể trên PowerShell:
- Để gỡ bỏ cài đặt 3D Bulider:
Get-AppxPackage *3dbuilder* | Remove-AppxPackage
- Để gỡ bỏ cài đặt Windows Alarms and Clock:
Get-AppxPackage *windowsalarms* | Remove-AppxPackage
- Để gỡ bỏ cài đặt Calculator:
Get-AppxPackage *windowscalculator* | Remove-AppxPackage
- Để gỡ bỏ cài đặt Mail & Calendar:
Get-AppxPackage *windowscommunicationsapps* | Remove-AppxPackage
- Để gỡ bỏ cài đặt Camera:
Get-AppxPackage *windowscamera* | Remove-AppxPackage
- Để gỡ bỏ Microsoft Groove (Zune):
Get-AppxPackage *zunemusic* | Remove-AppxPackage
- Để gỡ bỏ Maps:
Get-AppxPackage *windowsmaps* | Remove-AppxPackage
- Để gỡ bỏ Movies & TV:
Get-AppxPackage *zunevideo* | Remove-AppxPackage
- Để gỡ bỏ New:
Get-AppxPackage *bingnews* | Remove-AppxPackage
- Để gỡ bỏ OneNote:
Get-AppxPackage *onenote* | Remove-AppxPackage
- Để gỡ bỏ People:
Get-AppxPackage *people* | Remove-AppxPackage
- Để gỡ bỏ Phone:
Get-AppxPackage *CommsPhone* | Remove-AppxPackage
- Để gỡ bỏ Phone Companion:
Get-AppxPackage *windowsphone* | Remove-AppxPackage
- Để gỡ bỏ Photos:
Get-AppxPackage *photos* | Remove-AppxPackage
- Để gỡ bỏ Store:
Get-AppxPackage *windowsstore* | Remove-AppxPackage
- Để gỡ bỏ Voice Recorder:
Get-AppxPackage *soundrecorder* | Remove-AppxPackage
- Để gỡ bỏ Weather:
Get-AppxPackage *bingweather* | Remove-AppxPackage
- Để gỡ bỏ Xbox:
Get-AppxPackage *xboxapp* | Remove-AppxPackage
có thể bạn quan tâm

Hướng dẫn cài đặt và sử dụng XP Mode trên Windows 7
8
2.121
296
Cơ sở dữ liệu
8
(New)
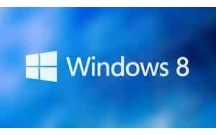
Hướng dẫn sử dụng Hyper-V trên Windows 8
11
1.788
314
Cơ sở dữ liệu
11
(New)

Hướng dẫn sử dụng Sysprep trên Windows 7/8/10
3
779
302
Cơ sở dữ liệu
3
(New)

Một số cách gỡ bỏ phần mềm và ứng dụng trên Windows 8/Windows 8.1
6
1.214
313
Cơ sở dữ liệu
6
(New)

Cách ẩn nhanh ứng dụng và tạo lớp phủ nội dung đang mở trên màn hình m...
5
1.202
282
Cơ sở dữ liệu
5
(New)
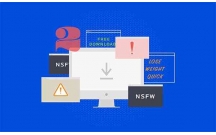
Cách dùng ứng dụng ghi chú To write trên Windows 10
9
1.953
264
Tài liệu CNTT khác
9
(New)

Sử dụng CMD để xóa các thư mục lớn trên Windows
3
623
284
Tài liệu CNTT khác
3
(New)
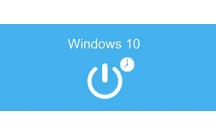
Hướng dẫn hẹn giờ tắt máy tính trên Windows 10
7
1.607
265
Tài liệu CNTT khác
7
(New)
thông tin tài liệu
Tài liệu giúp bạn gỡ bỏ cài đặt ứng dụng Modern trên Windows 10/8.1/8 nhanh chóng
Mở rộng để xem thêm
tài liệu mới trong mục này
tài liệu hot trong mục này
tài liệu giúp tôi
Nếu bạn không tìm thấy tài liệu mình cần có thể gửi yêu cầu ở đây để chúng tôi tìm giúp bạn!
xem nhiều trong tuần
CHÍNH SÁCH PHÁT TRIỂN: Bài 3 - Lý thuyết phát triển
Tiếng Anh lớp 3 - Đề thi học kỳ 2 trường Tiểu Học Nguyễn Khuyến, Đắk Lắk
Hướng dẫn chuyển Bookmarks từ Firefox sang Chrome
Giải bài tập SBT Tiếng Anh lớp 9 mới Unit 7
Làm gì để tránh biến chứng bệnh tiểu đường
Hướng dẫn đặt mật khẩu Facebook 2 lớp bằng Code Generator
yêu cầu tài liệu
Giúp bạn tìm tài liệu chưa có
×



