
Home
Công nghệ thông tin
Tài liệu CNTT khác
Hướng dẫn lưu nội dung toàn bộ trang web dưới dạng PDF
Hướng dẫn lưu nội dung toàn bộ trang web dưới dạng PDF
Lưu ni dung ton b trang web dưới dạng PDF
Hầu hết mọi người đều biết cách lưu phiên bản trang web bằng chức năng in
trên trình duyệt. Nó sẽ loại bỏ các hình ảnh và quảng cáo để tiết kiệm thời
gian và mực. Nhưng còn việc chuyển đổi trang web sang file PDF thì
sao? Bằng cách này, bạn có thể đọc trang web ngoại tuyến ở những nơi
không có mạng. Bài viết này sẽ giới thiệu cho các bạn một số cách chuyển
trang web thành file PDF.
1. Chuyển sang file PDF qua trang in trong trình duyệt
Một số trình duyệt cho phép bạn lưu trang web thành file PDF. Bạn chỉ cần
thực hiện một số bước cần thiết để in những gì có trên màn hình.
Trên máy Mac, các tùy chọn có một chút khác biệt.
Click vào tùy chọn Print từ menu file đầu tiên của trình duyệt. Khi mở ra,
tìm cài đặt Pages and Layout gần giữa hộp thoại. Quan trọng là bạn nên chú
ý đến menu thả xuống PDF ở dưới cùng bên trái hộp thoại, xuất hiện khi bạn
click vào tùy chọn Print using system dialog.
Khi click vào tùy chọn này, bạn sẽ thấy nhiều tùy chọn khác liên quan đến
PDF. Tùy chọn Save As PDF là sự lựa chọn đơn giản nhất, tuy nhiên bạn có
thể chọn Open in Preview, đây là tùy chọn đảm bảo mọi thứ chính xác như
trên màn hình khi được lưu. Sau khi chọn xong, lưu file PDF về máy Mac với
menu file của Preview.
2. Sử dụng chức năng chia sẻ trên thiết bị iOS
Bạn cũng có thể sử dụng thiết bị di động của Apple để lưu các trang web
dưới dạng file PDF. Để thực hiện điều này, sử dụng nút Share trên Safari ở
trên đầu thanh công cụ, nó trông giống như một chiếc hộp với một mũi tên ra
khỏi nó. Chạm vào nó và sau đó vuốt qua các tùy chọn có sẵn, tìm tùy
chọn Save PDF to iBooks. Thao tác này sẽ khởi chạy trang web trong
iBooks và xem nó dưới dạng file PDF.
Ngoài ra bạn có thể xem xét tùy chọn Create PDF nếu sử dụng ứng
dụng Files trong iOS 11. Chạm vào nó, sau đó chọn Done ở trên cùng bên
phải để khởi động quá trình chuyển đổi, tiếp theo, chọn Save PDF To. Bạn
có thể gửi file này đến thiết bị của mình hoặc dịch vụ đám mây.
Để đổi tên file, nhấn và giữ icon của file PDF, sau đó chạm vào tùy
chọn Rename.
3. Sử dụng công cụ trực tuyến, ứng dụng v extension trình duyệt
Bên cạnh việc sử dụng các tùy chọn có sẵn trên thiết bị, bạn có thể sử dụng
các giải pháp của bên thứ ba. Trước tiên hãy thử một số tùy chọn trực tuyến
trước vì bạn không cần tải và cài đặt bất cứ thứ gì.
Webpagetopdf.com
Với Webpage to PDF, bạn chỉ cần dán link URL vào hộp và click
vào Convert. Tuy nhiên, nếu click vào nút mũi tên bên phải khu vực URL
bạn sẽ có nhiều lựa chọn hơn. Ví dụ, bạn có thể chuyển đổi với chất lượng
thấp, xóa hình ảnh nền hoặc chọn tùy chọn grayscale.
Web2pdfconvert.com
Web2PDF cũng tương tự như với Webpage to PDF nhưng có nhiều tùy chọn
hơn khi click vào icon cờ lê để mở Settings. Cả hai trang web này đều miễn
phí và hoạt động với mọi trình duyệt
Ứng dụng Convert Web to PDF (Android)
Người dùng Android có thể sử dụng Convert Web to PDF, một ứng dụng
tiện dụng đọc file PDF cũng như chuyển đổi các trang web thành file PDF.
Ngoài ra ứng dụng có một tính năng xóa ảnh để làm file PDF nhỏ hơn. Tính
năng này thuận tiện khi dung lượng lưu trữ còn trống trên điện thoại ít.
Ứng dụng InstaWeb (iOS)
có thể bạn quan tâm
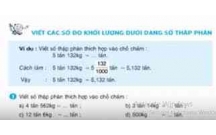
Hướng dẫn giải bài tập môn Toán lớp 5: Viết các số đo khối lượng dưới...
2
663
328
Giải bài tập các môn
2
(New)
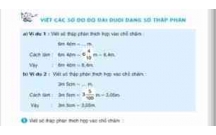
Giải bài tập Toán lớp 5: Luyện tập viết các số đo độ dài dưới dạng số...
3
817
346
Giải bài tập các môn
3
(New)
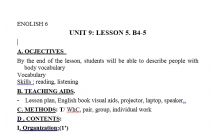
TOÁN LỚP 6 LUYỆN TẬP VIẾT PHÂN HỖN SỐ DƯỚI DẠNG PHÂN SỐ VÀ NGƯỢC LẠI
2
970
350
Giáo án, bài giảng lớp 6
2
(New)

Hạch toán kế toán xây dựng cơ bản dở dang theo Thông tư 133/2016
6
726
328
Kế toán, kiểm toán
6
(New)
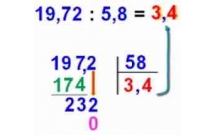
Các dạng toán lớp 5: Dạng toán Nhân chia số thập phân
4
2.910
563
Tài liệu, đề thi môn Toán
4
(New)

Những rủi ro khi kiểm toán phần hành xây dựng cơ bản dở dang
1
1.436
313
Kế toán, kiểm toán
1
(New)

Tin học 7 Thực hành Lập trang tính, định dạng, trình bày trang in.
2
778
357
Giáo án, bài giảng lớp 7
2
(New)
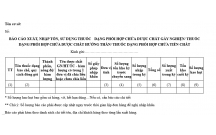
BÁO CÁO XUẤT, NHẬP TỒN, SỬ DỤNG THUỐC DẠNG PHỐI HỢP CHỨA DƯỢC CHẤT GÂ...
1
1.622
402
Biểu mẫu, văn bản khác
1
(New)
thông tin tài liệu
Hầu hết mọi người đều biết cách lưu phiên bản trang web bằng chức năng in trên trình duyệt. Nó sẽ loại bỏ các hình ảnh và quảng cáo để tiết kiệm thời gian và mực. Nhưng còn việc chuyển đổi trang web sang file PDF thì sao? Bằng cách này, bạn có thể đọc trang web ngoại tuyến ở những nơi không có mạng. Bài viết này sẽ giới thiệu cho các bạn một số cách chuyển trang web thành file PDF.
Mở rộng để xem thêm
tài liệu mới trong mục này
tài liệu hot trong mục này
tài liệu giúp tôi
Nếu bạn không tìm thấy tài liệu mình cần có thể gửi yêu cầu ở đây để chúng tôi tìm giúp bạn!
xem nhiều trong tuần
70 câu hỏi trắc nghiệm luyện thi chứng chỉ tin A
Đề thi và lời giải môn xác suất thống kê của trường Học viện ngân hàng
Địa lý 12 Phát triển cây công nghiệp lâu năm Tây Nguyên
Giáo trình Quản trị học của Đại học kinh tế quốc dân
Tiểu luận: Vị trí, vai trò, nhiệm vụ của người Đảng viên với ĐCSVN- Phấn đấu, rèn luyện và tuyên truyền nhân dân của người Đảng viên
Bài tập nâng cao Tiếng Việt lớp 2: Chính tả
yêu cầu tài liệu
Giúp bạn tìm tài liệu chưa có
×



