
Home
Công nghệ thông tin
Tài liệu CNTT khác
Hướng dẫn sử dụng chức năng lọc nâng cao trong excel 2007
Hướng dẫn sử dụng chức năng lọc nâng cao trong excel 2007
SỬ DỤNG NÂNG CAO LỌC TRONG EXCEL 2007
Bạn có thể chỉ định các tiêu chí lọc phức tạp trong Excel 2007 và chỉ định
một khu vực cụ thể của bảng tính của bạn để quản lý các tiêu chí của
bạn lựa chọn khi lọc dữ liệu bảng bằng cách sử dụng phương pháp lọc
tiên tiến. Thực hiện theo các bước sau để sử dụng lọc tiên tiến:
1. Hãy chắc chắn rằng AutoFilter bị tắt (nhấp vào nút Filter trên tab
Data, nếu cần thiết).
Không có gì “tự động” về lọc nâng cao.
2. Chọn bốn hàng đầu tiên của bảng tính.
Đây là nơi mà bạn sẽ chèn dãy tiêu chuẩn.
3. Nhấn chuột phải vào dòng đã chọn và chọn Insert.
Bảng của bạn di chuyển xuống bốn hàng, và bạn sẽ có được bốn hàng trống
để làm việc với.
4. Chọn hàng tiêu đề trong bảng và nhấp chuột vào nút Copy trên tab
Home.
Một vùng chọn xuất hiện xung quanh khu vực sao chép.
5. Nhấn vào ô A1, và sau đó nhấp vào nút Paste trên tab Home.
Điều này bản sao hàng đầu tiên của bảng của bạn để các hàng trống đầu tiên
trong bảng tính. Bây giờ bạn có một loạt các tiêu chí sẵn sàng để vào các lựa
chọn lọc.
6. Trong dòng trống đầu tiên trong dãy tiêu chuẩn, nhập dữ liệu bạn
muốn để phù hợp.
Ví dụ, nếu bạn muốn xác định vị trí bất kỳ mục cho các bang Indiana, gõ
TRÊN trực tiếp dưới tiêu đề nhà nước.
7. Nhập bất kỳ tiêu chí lọc bổ sung.
Nếu bạn muốn Excel để tìm dữ liệu đáp ứng nhiều hơn một hạn chế, nhập
tiêu chí bổ sung mong muốn trong lĩnh vực khác trên hàng tiêu chí đầu
tiên. Điều này được gọi là một VÀ lọc. Nếu bạn muốn Excel để tìm dữ liệu
đáp ứng ít nhất một trong các tiêu chí (một bộ lọc OR), nhập dữ liệu lọc vào
hàng thứ hai của dãy tiêu chuẩn.
có thể bạn quan tâm

Cẩm nang hướng dẫn toàn tập Excel 2007
60
564
301
Tài liệu CNTT khác
60
(New)

Cách sử dụng chức năng Vlookup của Excel
6
639
297
Tài liệu CNTT khác
6
(New)
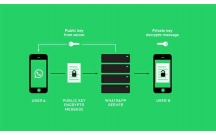
Hướng dẫn sử dụng tính năng Find and Replace trong Excel
8
1.534
321
Tài liệu CNTT khác
8
(New)

Luận văn: Cơ cấu bộ máy tổ chức VPBank và giải pháp nâng cao khả năng...
102
3.671
791
Kinh tế quản lý
102
(New)
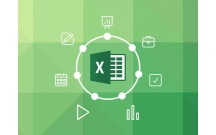
Hướng dẫn tạo biểu đồ trong Excel 2007 hoặc 2010
4
1.715
300
Tài liệu CNTT khác
4
(New)
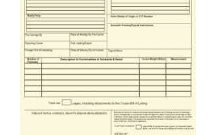
Vận Đơn Là Gì? Chức Năng, Tác Dụng & Phân Loại B/L Đường Biển trong XN...
5
1.269
463
Kế toán, kiểm toán
5
(New)

Đồ án tốt nghiệp: Ứng dụng DRUPAL và sử dụng một sản phẩm mã nguồn mở...
94
848
363
Kỹ thuật
94
(New)

Tiểu luận quản trị học: Khái niệm quản trị, chức năng quản trị, giới t...
65
3.799
8.996
Kỹ thuật
65
(New)
thông tin tài liệu
Bạn có thể chỉ định các tiêu chí lọc phức tạp trong Excel 2007 và chỉ định một khu vực cụ thể của bảng tính của bạn để quản lý các tiêu chí của bạn lựa chọn khi lọc dữ liệu bảng bằng cách sử dụng phương pháp lọc tiên tiến.
Mở rộng để xem thêm
từ khóa liên quan
tài liệu mới trong mục này
tài liệu hot trong mục này
tài liệu giúp tôi
Nếu bạn không tìm thấy tài liệu mình cần có thể gửi yêu cầu ở đây để chúng tôi tìm giúp bạn!
xem nhiều trong tuần
CHÍNH SÁCH PHÁT TRIỂN: Bài 3 - Lý thuyết phát triển
Hướng dẫn cài đặt và sử dụng XP Mode trên Windows 7
Cách tạo bookmark trong Word 2016
Bạn đã biết sạc pin đúng cách khi mới mua điện thoại về chưa?
Hướng dẫn thiết kế Monogram với Adobe Illustrator
Giải bài tập SBT Tiếng Anh lớp 7 Unit 12: An Overcrowded World
yêu cầu tài liệu
Giúp bạn tìm tài liệu chưa có
×



