
Home
Công nghệ thông tin
Cơ sở dữ liệu
Hướng dẫn sử dụng công cụ Screenshot Tool trong Microsoft Word 2013
Hướng dẫn sử dụng công cụ Screenshot Tool trong Microsoft Word 2013
Hướng dẫn sử dụng công cụ Screenshot Tool trong Microsoft Word 2013
Có thể nói Word 2013 được Microsoft bổ sung rất nhiều tính năng hữu
ích cho người dùng, và 1 trong số đó là tính năng xuất bản bài viết lên
blog mà cũng đã từng giới thiệu đến bạn đọc trước đó. Và hôm nay sẽ
hướng dẫn bạn đọc cách sử dụng công cụ Screenshot Tool trong Word
2013.
Công cụ này có chức năng giúp người dùng chụp nhanh màn hình đang làm
việc và tự động chèn vào vị trí mà bạn đã chọn trước trên Word 2013. Cách
sử dụng thế nào? Mời bạn tham khảo bài viết sau đây:
Trước tiên, bạn tiến hành gọi ứng dụng Word 2013 lên, tại thành công cụ
nhấn chọn tab "INSERT" và nhấn đôi chuột vào nút "Screenshot" để công
cụ tự động chụp hình lại toàn bộ màn hình máy tính, và bạn nhấn lại 1 lần
nữa để công cụ hiển thị hình ảnh thu nhỏ của Screenshot vừa chụp lúc nãy.
Bạn nhấn chọn vào hình ảnh này và nó sẽ được tự động chèn vào trình soạn
thảo phía dưới.
Nếu bạn muốn tự mình lựa chọn vị trí chụp ảnh thì bạn có thể chọn
lệnh "Screen Clipping".
Và tự mình thực hiện.
Hình ảnh cũng sẽ được tự động chèn vào khung soạn thảo.
Vậy là xong, bây giờ bạn có thể chỉnh sửa hình ảnh Screenshot vừa được
chèn vào tài liệu theo ý muốn.
có thể bạn quan tâm
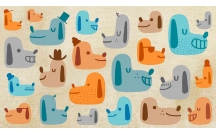
Cách sử dụng biểu tượng trong Microsoft Word 2013
9
3.190
241
Tài liệu CNTT khác
9
(New)

Hướng dẫn vô hiệu hóa ScreenTip trong Word 2013
4
648
306
Cơ sở dữ liệu
4
(New)

Hướng dẫn tính tổng dòng và cột trong Word 2013
7
1.312
287
Tài liệu CNTT khác
7
(New)

Cách mở tệp .wps của Microsoft hoặc tệp Works trong Word
3
712
365
Tài liệu CNTT khác
3
(New)
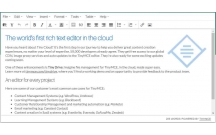
Trình bày một hướng tiếp cận mới để xây dựng hệ thống ITS: đó là công...
167
741
444
Kỹ thuật
167
(New)
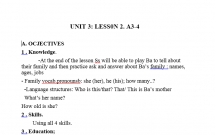
Sử dụng thanh công cụ trong word - t2
2
686
287
Giáo án, bài giảng lớp 6
2
(New)
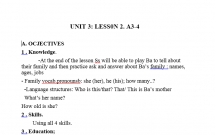
Sử dụng thanh công cụ trong word - t1
2
762
288
Giáo án, bài giảng lớp 6
2
(New)

Xóa bỏ các dòng trống trong Word 2016, 2013, 2010
5
766
352
Tài liệu CNTT khác
5
(New)
thông tin tài liệu
Có thể nói Word 2013 được Microsoft bổ sung rất nhiều tính năng hữu ích cho người dùng, và 1 trong số đó là tính năng xuất bản bài viết lên blog mà cũng đã từng giới thiệu đến bạn đọc trước đó. Và hôm nay sẽ hướng dẫn bạn đọc cách sử dụng công cụ Screenshot Tool trong Word 2013.
Mở rộng để xem thêm
từ khóa liên quan
tài liệu mới trong mục này
tài liệu hot trong mục này
tài liệu giúp tôi
Nếu bạn không tìm thấy tài liệu mình cần có thể gửi yêu cầu ở đây để chúng tôi tìm giúp bạn!
xem nhiều trong tuần
10 đề speaking mới ra tháng 9 - tháng 12 ( tỷ lệ ra nhiều nhất)
Hướng dẫn giải bài tập Sách giáo khoa Toán lớp 4: Biểu đồ
Một số thói quen tốt cho bệnh nhân đau dạ dày
Hướng dẫn ghi tập tin hình ảnh ISO vào đĩa CD, DVD
3 ứng dụng giúp cải thiện chất lượng âm thanh trên macOS
Một số mẹo đơn giản để hạn chế email spam
yêu cầu tài liệu
Giúp bạn tìm tài liệu chưa có
×



