
Home
Công nghệ thông tin
Tài liệu CNTT khác
Hướng dẫn sử dụng tính năng Find and Replace trong Excel
Hướng dẫn sử dụng tính năng Find and Replace trong Excel
Hướng dẫn sử dụng tính năng Find and Replace trong Excel
Bạn có thể sử dụng tính năng Find and Replace trong Excel (tìm kiếm và thay
thế) để nhanh chóng tìm thấy chuỗi ký tự/văn bản cụ thể và thay thế bằng
chuỗi ký tự/văn bản khác. Bạn có thể sử dụng tính năng Go To Special để
nhanh chóng chọn tất cả các cell (ô) với formulas (công thức), comments
(chú thích), conditional formatting (định dạng có điều kiện), constants (các
hằng số), data validation (xác nhận dữ liệu),..
Với bảng tính Excel có lượng dữ liệu lớn việc tìm kiếm và thay thế các ô dữ
liệu nếu làm theo cách thủ công rất mất thời gian. Bài viết dưới đây hướng
dẫn chi tiết cách sử dụng chức năng Find và Replace trong Excel.
1. Cách tìm kiếm trong bảng tính Excel
Bước 1:
Trước hết, bạn hãy mở bảng số liệu Excel cần làm việc. Tại tab Home trên
thanh Ribbon, chúng ta nhấn chọn chuột trái vào mục Find & Select. Rồi
tiếp tục chọn Find hoặc nhấn tổ hợp phím Ctrl + F.
Sử dụng chức năng Find và Replace trong Excel
Bước 2:
Ngay sau đó xuất hiện giao diện hộp thoại Find và Replace trong Excel. Tại
đây, bạn sẽ nhập từ hoặc số liệu cần tìm kiếm vào ô Find What. Chẳng
hạn, tôi muốn tìm vị trí của con số 45.
Bước 3:
Bước tiếp theo này, chúng ta sẽ có hai lựa chọn để thực hiện.
1) Nếu bạn chọn Find Next
Thao tác này nghĩa là tôi sẽ tìm lần lượt từng số liệu, từ mà yêu cầu và kết
quả sẽ hiển thị lần lượt vị trí của con số 45.
Vị trí đầu tiên của con số 45 sẽ ở cột B4 trong bảng số liệu và được đóng
khung.
Nếu chúng ta nhấn tiếp tục vào Find next, sẽ ra vị trí tiếp theo của con số
45 ở cột C6 như trong hình, cũng được đóng khung để dễ nhận biết.
Bạn tiếp tục thực hiện theo thao tác trên để tìm những giá trị còn lại trong
bảng tính.
2) Nếu bạn chọn Find all
Thao tác này thì sẽ tổng hợp toàn bộ các vị trí mà từ, số liệu chúng ta muốn
tìm và thống kê ngay bên dưới để bạn được biết.
Kết quả sẽ cho ra 2 vị trí của số 30 trong bảng tính Excel, tại Book 1 và Sheet
1. Khi bạn click vào dòng nào đó, ngay lập tức sẽ xuất hiện vị trí số 30 trong
bảng cũng được đóng khung, chẳng hạn như B4.
2. Cách thay thế trong bảng tính Excel
Bước 1:
Chúng ta cũng mở file Excel làm việc. Trong tab Home, bạn nhấn chọn
mục Find & Select nhưng chọn Replace, hoặc nhấn tổ hợp phím Ctrl + H.
Sử dụng chức năng Find và Replace trong Excel
Bước 2:
Xuất hiện hộp thoại Find and Replace. Bạn nhập từ cần thay thế vào ô Find
what và gõ từ thay thế vào ô Replace with.
Bước 3:
Việc thay thế từ, số liệu trong Excel cũng gồm 2 lựa chọn khác nhau.
1) Nếu bạn chọn Replace
Nếu người dùng có nhu cầu thay thế lần lượt từng vị trí với các con số khác
nhau thì nhấp chọn mục này.
Theo như trong hình, tôi chọn Replace để thay thế lần lượt 2 vị trí số 45
trong bảng tại B4 và C6. Tại vị trí B4 đã thay 45 sang 30.
Bạn tiếp tục thực hiện theo tác trên để thay lần lượt các số và ký tự khác.
2) Nếu chọn Replace All
Nếu chúng ta có nhu cầu thay thế tất cả 1 giá trị số, ký tự bằng 1 số hoặc
ký tự khácthì nhấn chọn mục này.
Tại đây, tôi sẽ thay số 45 bằng con số 30 ở tất cả vị trí trong bảng dữ liệu và
nhấn Replace All.
Kết quả trả về sẽ là bảng dữ liệu đã thay đổi số 45 sang 30 với hai vị trí là B4
và C6 như hình dưới đây.
Trên đây là bài hướng dẫn chi tiết thực hiện thao tác tìm kiếm và thay thế trên
bảng tính Excel. Với cách làm này, chúng ta sẽ tìm kiếm và thay thế nhanh
các giá trị chỉ với vài bước đơn giản. Bên cạnh đó, bạn cũng có thể chọn tìm
hoặc thay thế từng giá trị hoặc toàn bộ giá trị có trong dữ liệu Excel.
Go To Special – Find và Replace trong Excel
Bạn có thể sử dụng tính năng Go To Special để nhanh chóng chọn tất cả các
cell formulas, comments, conditional formatting, constants, data validation,
… Ví dụ, để chọn tất cả các cell có công thức, thực hiện các bước sau đây.
1. Chọn một cell.
2. Trên tab Home, click Find & Select, Go To Special…
có thể bạn quan tâm

Hướng dẫn sử dụng chức năng lọc nâng cao trong excel 2007
3
1.069
327
Tài liệu CNTT khác
3
(New)

Tổng hợp tính năng tốt nhất trong Excel 2013
7
1.515
337
Tài liệu CNTT khác
7
(New)

Những tính năng hiệu quả nhất của hàm INDEX trong Excel
13
695
322
Tài liệu CNTT khác
13
(New)

Một số tính năng hữu ích nhưng ít được biết đến trong Word, PowerPoint...
12
1.047
316
Tài liệu CNTT khác
12
(New)
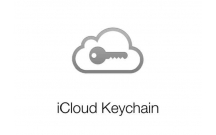
Hướng dẫng đăng xuất iCloud và cách sử dụng Find My iPhone
14
828
276
Tài liệu CNTT khác
14
(New)
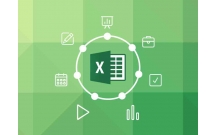
Hướng dẫn sử dụng hàm MID trong Excel
4
953
302
Tài liệu CNTT khác
4
(New)
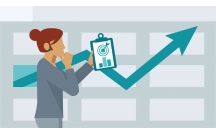
Hướng dẫn sử dụng hàm VALUE trong Excel
7
857
298
Tài liệu CNTT khác
7
(New)

Hướng dẫn sử dụng tính năng Library mới trong Windows 7
9
970
287
Cơ sở dữ liệu
9
(New)
thông tin tài liệu
Với bảng tính Excel có lượng dữ liệu lớn việc tìm kiếm và thay thế các ô dữ liệu nếu làm theo cách thủ công rất mất thời gian. Bài viết dưới đây hướng dẫn chi tiết cách sử dụng chức năng Find và Replace trong Excel.
Mở rộng để xem thêm
từ khóa liên quan
tài liệu mới trong mục này
tài liệu hot trong mục này
tài liệu giúp tôi
Nếu bạn không tìm thấy tài liệu mình cần có thể gửi yêu cầu ở đây để chúng tôi tìm giúp bạn!
xem nhiều trong tuần
CHÍNH SÁCH PHÁT TRIỂN: Bài 3 - Lý thuyết phát triển
Tiếng Anh lớp 3 - Đề thi học kỳ 2 trường Tiểu Học Nguyễn Khuyến, Đắk Lắk
Hướng dẫn chuyển Bookmarks từ Firefox sang Chrome
Giải bài tập SBT Tiếng Anh lớp 9 mới Unit 7
Thủ thuật Infographics dành cho người mới bắt đầu làm Marketing
Làm gì để tránh biến chứng bệnh tiểu đường
yêu cầu tài liệu
Giúp bạn tìm tài liệu chưa có
×



