
Hướng dẫn sử dụng tính năng Library mới trong Windows 7
Hướng dẫn sử dụng tính năng Library mới trong Windows 7
Trong bài này chúng tôi sẽ giới thiệu cho các bạn về cách thức làm việc
và quản lý tính năng Libraries trong Windows 7.
Một trong những tính năng mới của Microsoft trong Windows 7 – hệ điều
hành được dự định phát hành vào cuối năm nay – có tên gọi Libraries (Thư
viện). Điểm mới trong tính năng này là nó cho phép bạn tìm kiếm, xem và
các tài liệu, file ảnh, file nhạc và video của mình một cách nhanh chóng và dễ
dàng. Thêm vào đó Libraries còn có hỗ trợ thêm một số tính năng trong việc
chia sẻ trên mạng. Ngoài việc có thể chia sẻ các thư mục riêng như khi thực
hiện trong các phát hành Windows trước, trong tính năng mới này bạn còn có
thể chia sẻ toàn bộ Library.
Tìm hiểu về các Thư viện của Windows 7
Có thể nói rằng Libraries là các thư mục ảo. Bạn có thể thêm các thư mục vào
Libraries, sau đó có thể xem và truy cập các nội dung của mỗi một thư mục
được bổ sung từ cửa sổ của Library. Cần biết rằng bản thân một Library
không chứa các file vì chúng không phải là các thư mục thực sự, tuy nhiên
chúng sẽ cung cấp một cách thức truy cập one-stop đến bộ các thư mục đó.
Xem trong hình 1 để biết thêm về Documents Library mặc định.
Hình 1: Documents Library mặc định
Đây là một số cách bạn có thể sử dụng Libraries:
Thêm thư mục được lưu rải rác trong các ổ đĩa cứng vào Libraries. Cho
ví dụ, nếu có một ổ đĩa cứng chuyên để chứa các file nhạc, bạn có thể
add nó vào Music Library. Một ví dụ khác: nếu có các thư mục trên
desktop, bạn cũng có thể add chúng vào các thư viện thích hợp.
Tạo các thư việc cho riêng bạn. Bạn có thể tạo một thư viện mới để
chứa các thư mục có liên quan đến một chủ đề nào đó mà bạn dự định
làm, sau khi hoàn thành xong công việc, bạn hoàn toàn có thể xóa thư
viện đó đi.
Thêm các location mạng (các thư mục chia sẻ từ các máy tính khác)
vào các thư viện. Đây là một trường hợp sử dụng rất thuận tiện nếu bạn
làm việc trên nhiều máy tính. Cho ví dụ, thay vì phải duyệt qua tất cả
các thư mục chia sẻ của một máy tính nào đó (hoặc các máy tính khác)
để tìm các tài liệu Word cần thiết, bạn có thể add thư mục Documents
từ các máy tính vào thư viện Documents Library. Sau đó khi muốn tìm
một tài liệu nào, bạn chỉ cần mở thư viện đó ra và có thể truy cập vào
các file chia sẻ từ một cửa sổ.
Sử dụng các thư viện mặc định
Microsoft cung cấp cho bạn một số thư viện mặc định có sẵn trong Windows:
Documents, Music, Pictures và Videos. Mặc định, các thư mục này sẽ được
liên kết đến các thư mục riêng và thư mục chung được add. Cho ví dụ, khi
mở Documents Library, bạn sẽ thấy các nội dung bên trong thư mục
Documents (C:\Users\yourname\Documents) mà chỉ mình bạn và quản trị
viên mới có thể truy cập, hay thư mục Public Documents (C:\Users\Public\
Documents) mà mọi người đều có thể truy cập.
Các liên kết trên Start Menu, Windows Explorer, file dialog,… cho
Documents, Music, Pictures và Videos đều được trỏ đến Libraries, tuy nhiên
không có các thư mục riêng của bạn. Cho ví dụ trong Windows XP và Vista,
kích vào nút My Documents hoặc Documents trên Start Menu bạn sẽ thấy thư
mục tài liệu riêng.
Cần lưu ý rằng, các thư mục riêng và thư mục chung mặc định vẫn được giữ
lại trong Windows 7: tính năng Library chỉ hiển thị các thư mục này trong
một cửa sổ riêng. Thêm vào đó, việc bổ sung một thư mục vào một thư viện
sẽ không copy các file qua lại; nó chỉ hiện cho bạn thấy nội dung bên trong.
Tạo các thư viện mới
Việc tạo một thư viện cho riêng bạn hoàn toàn đơn giản và dễ dàng. Bạn chỉ
cần mở Computer, kích chuột phải vào biểu tượng Libraries phía bên trái
và đưa chuột qua New, kích Library, xem thể hiện trong hình 2 bên dưới.
Sau đó đặt tên cho nó, kích phải vào biểu tượng mới, kích Rename, và đánh
vào đó tên của thư viện.
Hình 2: Tạo một thư viện cho riêng bạn
Thêm và bớt các thư mục trong một thư viện
Nếu bạn đã tạo xong một thư viện mới, lúc này rất có thể nó chưa chứ một
thư mục nào. Vì vậy để bổ sung vào đó một thư mục, bạn hãy mở Library và
kích nút Include a Folder. Sau đó hãy duyệt đến nơi bạn cần tìm và chọn thư
mục cần thiết, kích nút Include Folderkhi bạn chọn xong thư mục của mình.
Để thêm các thư mục khác vào một thư viện, bạn có thể mở Library và kích
vào liên kết Includes ở góc trên bên phải, xem thể hiện trong hình 3. Như
những gì thể hiện trong hình 4, hộp thoại Library Locations xuất hiện. Để bớt
đi một thư mục nào đó, hãy chọn thư mục cần bớt và kích Remove. Để thêm
vào một thư mục, bạn hãy duyệt đến thư mục cần thêm và chọn nó, sau đó
kích nút Include Folder.
Hình 3: Tạo các thư mục bổ sung trong thư viện
Hình 4: Bớt một thư mục nào đó trong thư viện
Cũng như nhiều tính năng khác của Windows, bạn có nhiều cách để có thể
quản lý các thư viện của mình. Mở Computer, kích phải vào biểu
tượng Library phía bên trái và kích Properties. Thao tác này sẽ làm xuất
hiện trang thuộc tính của thư viện, xem thể hiện trong hình 5 bên dưới.
có thể bạn quan tâm
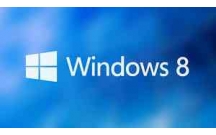
Hướng dẫn sử dụng tính năng Family Safety trong Window 8
10
1.844
198
Cơ sở dữ liệu
10
(New)
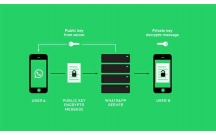
Hướng dẫn sử dụng tính năng Find and Replace trong Excel
8
1.533
321
Tài liệu CNTT khác
8
(New)

Một số tính năng ẩn trong hệ điều hành Windows 8
11
3.253
283
Cơ sở dữ liệu
11
(New)

Cách bật hoặc tắt tính năng ghép nối với Bluetooth trong Windows 10
4
937
396
Cơ sở dữ liệu
4
(New)

Tiết kiệm pin với tính năng Power Throttling trong Windows 10
3
814
361
Tài liệu CNTT khác
3
(New)

Windows Features của Windows 10 có những tính năng gì
7
1.162
420
Cơ sở dữ liệu
7
(New)

Hướng dẫn sử dụng chức năng lọc nâng cao trong excel 2007
3
1.067
325
Tài liệu CNTT khác
3
(New)

Hướng dẫn tạo và sử dụng System Repair Disc trong Windows 7
8
820
226
Cơ sở dữ liệu
8
(New)
thông tin tài liệu
Trong bài này chúng tôi sẽ giới thiệu cho các bạn về cách thức làm việc và quản lý tính năng Libraries trong Windows 7.
Mở rộng để xem thêm
tài liệu mới trong mục này
tài liệu hot trong mục này
tài liệu giúp tôi
Nếu bạn không tìm thấy tài liệu mình cần có thể gửi yêu cầu ở đây để chúng tôi tìm giúp bạn!
xem nhiều trong tuần
10 đề speaking mới ra tháng 9 - tháng 12 ( tỷ lệ ra nhiều nhất)
Hướng dẫn giải bài tập Sách giáo khoa Toán lớp 4: Biểu đồ
Một số thói quen tốt cho bệnh nhân đau dạ dày
Hướng dẫn ghi tập tin hình ảnh ISO vào đĩa CD, DVD
3 ứng dụng giúp cải thiện chất lượng âm thanh trên macOS
Một số mẹo đơn giản để hạn chế email spam
yêu cầu tài liệu
Giúp bạn tìm tài liệu chưa có
×



