
Hướng dẫn sử dụng Workflow trên iOS 8
H ng d n s d ng Workflow trên iOS 8ướ ẫ ử ụ
N u b n đã t ng dùng Automator trên OS X hay Tasker trên Android ế ạ ừ
thì Workflow cũng t ng t nh v y, có đi u ng d ng này dành ươ ự ư ậ ề ứ ụ
riêng cho iOS. V i Workflow, b n có th t o ra nh ng tác v t đ ng ớ ạ ể ạ ữ ụ ự ộ
hóa nh tìm l i bài nh c đang nghe, xu t trang web đang xem thành ư ờ ạ ấ
file PDF, gom nhi u hình nh thành tài li u... và r t nhi u, r t nhi u ề ả ệ ấ ề ấ ề
nh ng th khác. S gi i h n duy nh t c a Workflow ch là s c t ngữ ứ ự ớ ạ ấ ủ ỉ ứ ưở
t ng c a b n mà thôi.ượ ủ ạ
Trong bài này mình s h ng d n các b n s d ng app này thông qua ẽ ướ ẫ ạ ử ụ
nh ng bài th c hành c b n. Khi n m đ c nguyên lý ho t đ ng và cách ữ ự ơ ả ắ ượ ạ ộ
t o Workflow r i thì b n có th t mình làm ra nh ng tác v nh m gi i ạ ồ ạ ể ự ữ ụ ằ ả
quy t nhu c u c a chính b n.ế ầ ủ ạ
Video h ng d nướ ẫ s d ng Workflow trên iOS 8:ử ụ
Đ u tiên, b n c n ph i có m t thi t b ch y iOS 8 tr lên. Sau đó, mua ngầ ạ ầ ả ộ ế ị ạ ở ứ
d ng ụ Workflow v i giá 3$ trên iOS. 3$ không ph i là s ti n l n cũng ớ ả ố ề ớ
ch ng ph i là s nh , nh ng v i kho ng 60.000 đ ng mà chúng ta có th ẳ ả ố ỏ ư ớ ả ồ ể
t mình t đ ng hóa nhi u thao tác th ng dùng thì cũng r t đáng đ y. ự ự ộ ề ườ ấ ấ
Ch a k đ n vi c Workflow có th gi i quy t đ c nh ng đòi h i c a ư ể ế ệ ể ả ế ượ ữ ỏ ủ
b n mà có th không có app nào trên App Store làm đ c.ạ ể ượ
R i, gi thì chúng ta b t đ u x n tay vào th c hành nhé.ồ ờ ắ ầ ắ ự
Ví d 1: Gom nhi u hình nh thành m t t p tin PDFụ ề ả ộ ậ
Nhu c u c a chúng ta đã rõ ràng r i. V n đ đó là tr c khi b t tay s ầ ủ ồ ấ ề ướ ắ ử
d ng Workflow, b n ph i hình thành suy nghĩ v "ụ ạ ả ề dòng công vi cệ" mà b n ạ
c n ph i làm khi c n ph i th c hi n công vi c t ng t . đây chúng ta ầ ả ầ ả ự ệ ệ ươ ự Ở
c n tìm l i bài nh c, thì các thao tác theo suy nghĩ thông th ng s nh ầ ờ ạ ườ ẽ ư
sau:
1. Ch n các hình nh c n gom vào file PDFọ ả ầ
2. Ch y thao tác gì đó đ t p h p các nh này vào chung m t t p tinạ ể ậ ợ ả ộ ậ
3. Xu t ra file PDFấ
4. L u t p tin PDFư ậ
Khi s d ng Workflow, các thao tác mà b n c n ra l nh cho ng d ng ch yử ụ ạ ầ ệ ứ ụ ạ
cũng y h t nh th . Đi m khác bi t đó là chúng ta không ph i th c hi n ệ ư ế ể ệ ả ự ệ
th công, thay vào đó b n s s d ng các "ủ ạ ẽ ử ụ l nhệ" do Workflow cung c p và ấ
s p x p chúng theo đúng trình t nh trên. Cách làm nh sau:ắ ế ự ư ư
1. Ch y ng d ng Workflow, nh n vào nút "ạ ứ ụ ấ Add new workflow"
2. Nh n vào th "ấ ẻ Actions" c nh d i màn hình, còn n u b n đang ở ạ ướ ế ạ
xoay ngang iPhone hay iPad thì không c nầ
3. Ph n Action li t kê nh ng l nh mà Workflow cung c p. Cho ví d ầ ệ ữ ệ ấ ụ
này, b n vào ph n ạ ầ Photos & Videos > Select Photos. Đây chính là l nh choệ
phép b n ch n các nh đang có trên máy. Kéo nó sang ph n " ạ ọ ả ầ Workflow"
4. Ti p t c, b n quay tr l i giao di n Action, vào ph n ế ụ ạ ở ạ ệ ầ Documents >
Make PDF. Đây là l nh t o t p tin PDF t ngu n d li u mà b n đã ch n ệ ạ ậ ừ ồ ữ ệ ạ ọ
trên, t c là t các nh do b n ch n. Nh g t nút "ở ứ ừ ả ạ ọ ớ ạ Select Multiple" đ ể
ch n đ c nhi u nh trong m t l nọ ượ ề ả ộ ầ
5. B c cu i cùng là chúng ta c n ph i l u t p tin này l i. Cũng trong ướ ố ầ ả ư ậ ạ
ph n ầ Documents > Open in iBooks. Đây là l nh đ l u vào ng d ng ệ ể ư ứ ụ
iBooks đ b n có th xem ngay trên thi t b iOS.ể ạ ể ế ị
Đ n đây thì các b n có th th y r ng trình t mà Workflow ch y cũng s y ế ạ ể ấ ằ ự ạ ẽ
h t nh nh ng gì chúng ta suy nghĩ v y. V i ví d này, b n có th nhanh ệ ư ữ ậ ớ ụ ạ ể
chóng t ng h p các nh ch p tài li u thành file PDF đ g i cho đ i tác, ổ ợ ả ụ ệ ể ử ố
gom t ng trang truy n tranh riêng l thành m t t p tin l n,... mà không c n ừ ệ ẻ ộ ậ ớ ầ
mua thêm app nào c .ả
Gi đ n lúc ch y th Workflow c a chúng ta xem nh th nào. Nh n vào ờ ế ạ ử ủ ư ế ấ
nút Run nh đánh d u hình bên d i. B n s th y ngay m t khung l a ư ấ ở ướ ạ ẽ ấ ộ ự
ch n xu t hi n, ch n l y các nh mong mu n. Sau đó, Workflow s t ọ ấ ệ ọ ấ ả ố ẽ ự
đ ng gom chúng thành file PDF và m trong ng d ng iBooks. Xong! Quá ộ ở ứ ụ
ti n ph i không nào ?ệ ả
M t khi đã có workflow hoàn ch nh và b n ch y th y chúng ngon lành r i, ộ ỉ ạ ạ ấ ồ
chúng ta c n xu t Workflow này thành m t ng d ng riêng đ ngoài màn ầ ấ ộ ứ ụ ể
hình cho ti n, kh i ph i m t công ch y Workflow lên m i l n c n s ệ ỏ ả ấ ạ ỗ ầ ầ ử
d ng. Đ làm vi c này, b n nh n vào nút hình bánh răng góc trên bên ụ ể ệ ạ ấ ở
ph i màn hình >ả đ t tên cho workflow > nh n nút "ặ ấ Add to Home Screen" >
ch n icon là xongọ.
Ví d 2: T o m t workflow đ l y n i dung trang web đang xem, sau ụ ạ ộ ể ấ ộ
đó email n i dung d i d ng PDFộ ướ ạ
Ví d này thì h i ph c t p h n m t chút. Đ u tiên, các b n cũng c n nghĩ ụ ơ ứ ạ ơ ộ ầ ạ ầ
ra trình t công vi c s làm trong đ u:ự ệ ẽ ầ
1. Đang ch y Safari đ xem web, gi c n l y n i dung trang webạ ể ờ ầ ấ ộ
2. Đóng gói n i dung này thành file PDFộ
3. G i email file PDFử
Đó là ba b c c b n. Gi chúng ta s đ a trình t này vào Workflow nhé.ướ ơ ả ờ ẽ ư ự
1. Ch y ng d ng Workflow, nh n vào nút "ạ ứ ụ ấ Add new workflow"
2. Nh n vào th "ấ ẻ Actions" c nh d i màn hình, còn n u b n đang ở ạ ướ ế ạ
xoay ngang iPhone hay iPad thì không c nầ
3. Ph n Action li t kê nh ng l nh mà Workflow cung c p. Cho ví d ầ ệ ữ ệ ấ ụ
này, b n hãy vào m c ạ ụ Web > Get Contents of Web Pages. Kéo nó sang
b ng Workflow. Đây là l nh đ l y n i dung c a trang đang xemả ệ ể ấ ộ ủ
4. Ti p t c, chúng ta c n ph i làm cho n i dung tr thành file PDF. Vào ế ụ ầ ả ộ ở
m c ụ Documents > Make PDF, kéo nó sang b ng Workflow t ng t ả ươ ự
nh trên.ư
5. Cu i cùng, chúng ta s ph i email nó. Vào m c ố ẽ ả ụ Sharing > Send
Email, kéo nó sang. B n s th y m t s khung đ nh p s n đ a ch ạ ẽ ấ ộ ố ể ậ ẵ ị ỉ
email, h u d ng khi b n c n làm vi c này l p đi l p l i và ch g i ữ ụ ạ ầ ệ ặ ặ ạ ỉ ử
cho m t ng i nh t đ nh nào đó. Còn không, b n có th nh n nút ộ ườ ấ ị ạ ể ấ
"Ask when run" đ nh p trong lúc ch y workflow.ể ậ ạ
N u làm đúng h t thì Workflow c a b n khi đó s trông nh th này:ế ế ủ ạ ẽ ư ế
Gi thì workflow đã s n sàng, nh ng v n đ là làm sao bi t trang web nào ờ ẵ ư ấ ề ế
đ mà workflow l y n i dung. Đó chính là tính năng m i mà mình mu n ể ấ ộ ớ ố
gi i thi u đ n các b n trong m c này: Action Extension. Workflow khi đó ớ ệ ế ạ ụ
s đ c tích h p vào các ng d ng khác thông qua kh năng Extension c aẽ ượ ợ ứ ụ ả ủ
có thể bạn quan tâm

Hướng dẫn sử dụng ứng dụng Chrome Remote Desktop trên Android
6
996
316
Tài liệu CNTT khác
6
(New)

Hướng dẫn sử dụng ứng dụng Office Lens để chuyển file ảnh thành chữ vi...
5
1.062
315
Đồ họa, thiết kế
5
(New)
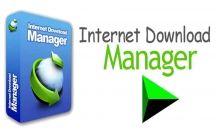
Hướng dẫn sửa lỗi download 99% bị dừng lại trên IDM
5
642
135
Tài liệu CNTT khác
5
(New)

Hướng dẫn cài đặt và sử dụng XP Mode trên Windows 7
8
2.126
297
Cơ sở dữ liệu
8
(New)

Hướng dẫn gỡ bỏ cài đặt ứng dụng Modern trên Windows 10/8.1/8
5
635
300
Tài liệu CNTT khác
5
(New)
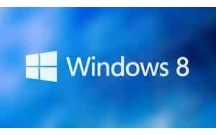
Hướng dẫn sử dụng Hyper-V trên Windows 8
11
1.793
317
Cơ sở dữ liệu
11
(New)

Hướng dẫn sử dụng Sysprep trên Windows 7/8/10
3
787
304
Cơ sở dữ liệu
3
(New)

Hướng dẫn sử dụng Docker trên macOS
6
1.502
332
Tài liệu CNTT khác
6
(New)
thông tin tài liệu
Nếu bạn đã từng dùng Automator trên OS X hay Tasker trên Android thì Workflow cũng tương tự như vậy, có điều ứng dụng này dành riêng cho iOS. Với Workflow, bạn có thể tạo ra những tác vụ tự động hóa như tìm lời bài nhạc đang nghe, xuất trang web đang xem thành file PDF, gom nhiều hình ảnh thành tài liệu... và rất nhiều, rất nhiều những thứ khác.
Mở rộng để xem thêm
tài liệu mới trong mục này
tài liệu hot trong mục này
tài liệu giúp tôi
Nếu bạn không tìm thấy tài liệu mình cần có thể gửi yêu cầu ở đây để chúng tôi tìm giúp bạn!
xem nhiều trong tuần
70 câu hỏi trắc nghiệm luyện thi chứng chỉ tin A
Đề thi và lời giải môn xác suất thống kê của trường Học viện ngân hàng
Địa lý 12 Phát triển cây công nghiệp lâu năm Tây Nguyên
Giáo trình Quản trị học của Đại học kinh tế quốc dân
Tiểu luận: Vị trí, vai trò, nhiệm vụ của người Đảng viên với ĐCSVN- Phấn đấu, rèn luyện và tuyên truyền nhân dân của người Đảng viên
MẪU GIẤY THI A4
yêu cầu tài liệu
Giúp bạn tìm tài liệu chưa có
×



