
Home
Công nghệ thông tin
Tài liệu CNTT khác
Hướng dẫn tải và cài đặt Office 365, Office 2016, Office 2013 trên máy tính
Hướng dẫn tải và cài đặt Office 365, Office 2016, Office 2013 trên máy tính
Hướng dẫn tải và cài đặt Office 365, Office 2016, Office 2013 trên máy
tính
Để cài đặt Office 365 phiên bản Home, Personal hoặc University hoặc phiên
bản trả phí Office 2016 hay Office 2013 trên máy tính (laptop, máy tính PC)
và cách khắc phục một số lỗi trong quá trình Office. Mời bạn cùng tham khảo
bài viết dưới đây của Quản trị mạng.
1. Cài đặt hoặc cài đặt lại Office từ tài khoản My Office
1.1. Trước khi cài đặt Office
1. Truy cập www.office.com/myaccount và đăng nhập tài khoản Microsoft
của bạn.
Trường hợp nếu chưa có tài khoản Microsoft, tham khảo các bước lập tài
khoản Microsoft nhanh nhất
Lưu ý: Nếu đăng nhập không thành công hãy thử đăng nhập lại bằng tài
khoản Microsoft chính xác.
Hoặc tìm tùy chọn có tên This is the right place to install and re-install
Office trong danh sách các tùy chọn trong trường hợp bạn không nhớ chính
xác tài khoản Microsoft của mình để thử cách đăng nhập khác.
2. Chọn Install và phụ thuộc vào phiên bản của bạn, chọn lại Install một lần
nữa.
Theo mặc định, quá trình này sẽ cài đặt phiên bản Office 32-bit trên máy tính
của bạn, sử dụng ngôn ngữ bạn đã chọn khi mua sản phẩm.
Nếu muốn cài đặt phiên bản 64-bit, thay đổi ngôn ngữ hoặc cài đặt Office
2013, bạn tìm tùy chọn tùy chọn Custom install.
Lưu ý:
Khi cài đặt Office 2016 mà bạn nhìn thấy trên màn hình xuất hiện thông báo:
"Stop, you should wait to install Office 2016". Điều này đồng nghĩa với việc
rất có thể Office phát hiện ra các vấn đề về tương thích với các chương trình,
phần mềm nào đó được cài đặt trên máy tính của bạn.
Lúc này bạn chọn liên kết Learn Why để xem thông báo lỗi hoặc có thể xem
thông báo lỗi dưới mục Additional information.
3. Tùy thuộc vào trình duyệt của bạn, truy cập vào cửa sổ popup xuất hiện
trên màn hình, sau đó click chọn Run (với trình duyệt Internet Explorer)
hoặc Setup (với trình duyệt Chrome) hoặc Save File (với trình duyệt
Firefox).
Lúc này quá trình cài đặt sẽ bắt đầu.
4. Sau khi quá trình cài đặt kết thúc, bạn sẽ nhìn thấy thông báo You're all
set! Office is installed now.
Thực hiện theo các bước hướng dẫn trên màn hình, chẳng hạn click
chọn Start => All apps để xem vị trí bạn cài đặt ứng dụng rồi click
chọn Close.
5. Để bắt đầu sử dụng ứng dụng Office, bạn có thể mở bất kỳ một ứng dụng
nào đó chẳng hạn như Word hoặc Excel,...
Trong hầu hết các trường hợp, Office được kích hoạt ngay sau khi bạn mở
ứng dụng và click chọn Accept đồng ý các điều khoản.
6. Office có thể được kích hoạt tự động. Nếu nhìn thấy Microsoft Office
Activation Wizard xuất hiện trên màn hình, bạn thực hiện theo các bước để
kích hoạt Office. Nếu cần trợ giúp bạn xem trong mục Activate Office 365,
Office 2016, or Office 2013.
2. Khắc phục một số lỗi
2.1. Quá trình cài đặt Office diễn ra lâu hơn bình thường hoặc nhận
được thông báo lỗi trong quá trình cài đặt
- Nếu quá trình cài đặt Office diễn ra lâu hơn bình thường, nguyên nhân gây
ra sự cố rất có thể là do kết nối Internet của bạn gặp vấn đề nào đó.
Trường hợp này bạn có thể tiến hành gỡ bỏ cài đặt Office đi sau đó cài đặt lại
Office một lần nữa.
- Nếu nhận được thông báo lỗi: Nếu trên màn hình xuất hiện thông báo lỗi
trong quá trình cài đặt Office, bạn click chọn liên kết Learn More để xem
thông tin sự cố và tìm cách khắc phục.
Trường hợp nếu không nhìn thấy liên kết Learn More, bạn xem thông tin
gây ra lỗi trong mục Troubleshoot installing Office and Office 365.
2.2. Thông báo Stop, you should wait to install Office 2016
Nếu trên màn hình xuất hiện thông báo Stop, you should wait to install Office
2016. Đồng nghĩa với việc Office phát hiện ra các vấn đề về tương thích với
các chương trình, phần mềm nào đó được cài đặt trên máy tính của bạn.
3. Một số tùy chọn chỉnh sửa cài đặt
3.1. Cài đặt lại Office 2013
Để cài đặt lại Office 2013, bạn thực hiện theo các bước dưới đây:
1. Gỡ bỏ cài đặt Office 2016 khỏi máy tính của bạn.
2. Đăng nhập tài khoản Microsoft của bạn tại trang My Accoun và vô hiệu
hóa cài đặt Office 2016.
3. Để cài đặt Office 2013, truy cập trang My Account của bạn rồi
chọn Install.
4. Chọn tùy chọn Language and install options.
có thể bạn quan tâm

Hướng dẫn cài đặt Office Picture Manager [32 Bit/ 64 Bit] trong Office...
9
4.599
742
Cơ sở dữ liệu
9
(New)

Hướng dẫn kích hoạt Theme màu tối trên Office 2016
5
736
303
Tài liệu CNTT khác
5
(New)

Thủ thuật mở Microsoft Office 2013/2016 ở chế độ Safe Mode
3
793
340
Tài liệu CNTT khác
3
(New)
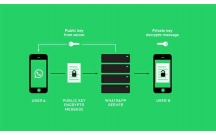
Cách cài đặt giao diện ngôn ngữ Tiếng Việt trên Microsoft Office 2016
9
1.082
306
Tài liệu CNTT khác
9
(New)

Thủ thuật tùy biến thanh công cụ Quick Access Toolbar trên Office 2013
6
1.084
293
Tài liệu CNTT khác
6
(New)

Những thiết đặt mặc định để tối ưu hóa Microsoft Office 2016
7
1.102
339
Tài liệu CNTT khác
7
(New)

Những thiết lập mặc định mà bạn nên thay đổi trên Microsoft Office
13
1.228
323
Cơ sở dữ liệu
13
(New)

Hướng dẫn sử dụng ứng dụng Office Lens để chuyển file ảnh thành chữ vi...
5
1.059
314
Đồ họa, thiết kế
5
(New)
thông tin tài liệu
Để cài đặt Office 365 phiên bản Home, Personal hoặc University hoặc phiên bản trả phí Office 2016 hay Office 2013 trên máy tính (laptop, máy tính PC) và cách khắc phục một số lỗi trong quá trình Office. Mời bạn cùng tham khảo bài viết dưới đây
Mở rộng để xem thêm
tài liệu mới trong mục này
tài liệu hot trong mục này
tài liệu giúp tôi
Nếu bạn không tìm thấy tài liệu mình cần có thể gửi yêu cầu ở đây để chúng tôi tìm giúp bạn!
xem nhiều trong tuần
CHÍNH SÁCH PHÁT TRIỂN: Bài 3 - Lý thuyết phát triển
Tiếng Anh lớp 3 - Đề thi học kỳ 2 trường Tiểu Học Nguyễn Khuyến, Đắk Lắk
Hướng dẫn chuyển Bookmarks từ Firefox sang Chrome
Giải bài tập SBT Tiếng Anh lớp 9 mới Unit 7
Làm gì để tránh biến chứng bệnh tiểu đường
Thực hành môn tiếng Anh lớp 3 bài số 14
yêu cầu tài liệu
Giúp bạn tìm tài liệu chưa có
×



