
Hướng dẫn tính tổng dòng và cột trong Word 2013
Hướng dẫn tính tổng dòng và cột trong Word 2013
Nếu bạn đang làm việc trong Word và cần phải tính giá trị của một biểu
thức, bạn có thể làm các phép tính đơn giản như tổng hợp, nhân, và tính
giá trị trung bình luôn trên bản word mà không cần phải sao chép dữ
liệu vào Excel để tính rồi dán kết quả vào Word nữa.
Chú ý: Khi bạn thêm hàng hoặc cột của giá trị cho một bảng trong Word
mới, các công thức sẽ không tự động cập nhật. Để cập nhật một công thức,
click chuột phải vào công thức và chọn Update Field từ menu popup.
Để nhập một công thức tính toán nào đó vào ô trong một bảng, bạn phải đặt
con trỏ vào ô đó và click vào tab Layout dưới Table Tools.
Sau khi click vào tab Layout thì bạn click vào Formula (fx) trong phần dữ
liệu.
Trong ví dụ ở hình trên, chúng ta sẽ lấy dữ liệu ở cột Units và cột Unit
Cost để cho ra được kết quả sang cột Total (cột tổng) và sau đó tính tổng của
cột Total. Để làm được điều này, chúng ta sẽ sử dụng các công thức trên hộp
thoại để nhân hai số cùng một dòng bên trái của ô:
=PRODUCT(LEFT)
Chọn một tùy chọn hiển thị dạng số trong danh sách Number format để xác
định các định dạng cho kết quả của công thức tính.
Chú ý: Để biết thêm thông tin về các công thức có sẵn và làm thế nào để sử
dụng chúng, các bạn có thể tham khảo trên trang web của Microsoft Ofice.
Bạn có thể click vào nút OK để chấp nhận các thiết lập và chèn công thức
vào trong ô.
Kết quả sau khi làm sẽ hiển thị trong ô.
Chú ý: Nếu bạn click chuột phải vào một ô chứa công thức và chọn Toggle
Field Codes trong menu, công thức thực tế sẽ hiển thị trong các ô, giống như
hình ảnh hiển thị ở đầu bài viết này. Sau đó bạn có thể click chuột phải vào
và chọn Toggle Field Codes một lần nữa để hiển thị kết quả.
Hình ảnh trên chúng tôi đang thực hiện các bước để nhân một đơn vị và cụ
thể là nhân đơn vị chi phí cho mỗi hàng khác nhau.
Bây giờ, bạn có thể thêm một hàng ở dưới để có thể tính tổng chi phí. Đặt
con trỏ vào ô trống ở dưới cùng của cột Total. Kích vào Formula trong phần
dữ liệu của tab Layoutmột lần nữa để truy cập vào hộp thoại. Bạn nhập công
thức sau đây trong hộp soạn thảo công thức (công thức có thể mặc định công
thức SUM với ABOVE như là đối số):
= SUM (ABOVE)
Bạn có thể chọn một trong các định dạng số bất kì và click OK.
Dưới đây là bảng tổng các kết quả hiển thị các ô.
có thể bạn quan tâm

Xóa bỏ các dòng trống trong Word 2016, 2013, 2010
5
766
352
Tài liệu CNTT khác
5
(New)

Hướng dẫn vô hiệu hóa ScreenTip trong Word 2013
4
648
306
Cơ sở dữ liệu
4
(New)

Hướng dẫn sử dụng công cụ Screenshot Tool trong Microsoft Word 2013
4
1.784
304
Cơ sở dữ liệu
4
(New)

Tổng hợp tính năng tốt nhất trong Excel 2013
7
1.515
337
Tài liệu CNTT khác
7
(New)
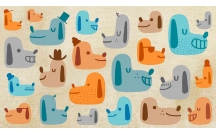
Cách sử dụng biểu tượng trong Microsoft Word 2013
9
3.190
241
Tài liệu CNTT khác
9
(New)
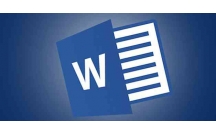
Tổng hợp thủ thuật hay trong word
13
576
272
Tài liệu CNTT khác
13
(New)

Tổng hợp thủ thuật khi in tài liệu trong MS Word
7
713
336
Cơ sở dữ liệu
7
(New)

Một số tính năng hữu ích nhưng ít được biết đến trong Word, PowerPoint...
12
1.046
316
Tài liệu CNTT khác
12
(New)
thông tin tài liệu
Nếu bạn đang làm việc trong Word và cần phải tính giá trị của một biểu thức, bạn có thể làm các phép tính đơn giản như tổng hợp, nhân, và tính giá trị trung bình luôn trên bản word mà không cần phải sao chép dữ liệu vào Excel để tính rồi dán kết quả vào Word nữa.
Mở rộng để xem thêm
tài liệu mới trong mục này
tài liệu hot trong mục này
tài liệu giúp tôi
Nếu bạn không tìm thấy tài liệu mình cần có thể gửi yêu cầu ở đây để chúng tôi tìm giúp bạn!
xem nhiều trong tuần
10 đề speaking mới ra tháng 9 - tháng 12 ( tỷ lệ ra nhiều nhất)
Hướng dẫn giải bài tập Sách giáo khoa Toán lớp 4: Biểu đồ
Một số thói quen tốt cho bệnh nhân đau dạ dày
Hướng dẫn ghi tập tin hình ảnh ISO vào đĩa CD, DVD
3 ứng dụng giúp cải thiện chất lượng âm thanh trên macOS
Một số mẹo đơn giản để hạn chế email spam
yêu cầu tài liệu
Giúp bạn tìm tài liệu chưa có
×



