
Home
Công nghệ thông tin
Tài liệu CNTT khác
Hướng dẫn truy cập máy tính Windows 7 từ máy Mac OS X Lion
Hướng dẫn truy cập máy tính Windows 7 từ máy Mac OS X Lion
Truy c p máy tính Windows 7 t máy Mac OS X Lionậ ừ
N u b nế ạ đang s d ngử ụ cả hai máy Mac và PC t i nhà ho cạ ặ văn phòng, do
nhu c u công vi c nên b nầ ệ ạ mu nố truy c p vào t pậ ậ tin trên máy tính
sài Windows 7 b ngằ máy Mac OSX Lion. Đây có th nói là công vi c h t ể ệ ế
s c ph c t p, đòi h i ph i có tính chuyên nghi p, nh ngứ ứ ạ ỏ ả ệ ư trong h ng d n ướ ẫ
này có th giúp b n th c hi n m t cách d dàng h n. Ch trong vòng vài ể ạ ự ệ ộ ễ ơ ỉ
phút v i 3 giai đo n thi t l p là có th hoàn thành.ớ ạ ế ậ ể
Thi t l p máy tính dùng h đi u hành Windows 7ế ậ ệ ề
B c 1:ướ Tr c tiên b n kh i đ ng máy tính r i kướ ạ ở ộ ồ ích chu t ph i vào bi u ộ ả ể
t ngượ Computer trên giao di nệ máy tính, ch nọ Properties.
Trong System Properties c a Windows,ủ b n ti n hành đ t tên chi hai ạ ế ặ
m cụ Computer name và Workgroup.
B cướ 2: Bây gi mờ ở các c a sử ổ Windows Explorer / My
Computer / Network. B n s th y m t thông báoạ ẽ ấ ộ Network discovery and
file sharing if turned off hi n th trong khungể ị (theo hình)
Ti p theo b n cế ạ lick chu tộ vào thanh thông báo trên và ch nọ Turn on
network discovery and file sharing
Thi t l pế ậ trên Mac OS X Lion
B cướ 3: Trên Mac OS X Lion b nạ click vào bi u t ngể ượ “Qu táo ả
khuy t”ế c aủ Apple và ch nọ System Preferences
giao di n ti p theo, d i ph nỞ ệ ế ướ ầ Internet & Wirelessy, click vào bi u ể
t ngượ Network
Ti p theo nếh pấ vào nút Advanced
B cướ 4: Trên giao di nệ Network b n cạh n tabọ WINS, sau đó gõ
tên Workgroup (tên mà b n đãạ đ tặ trong b c 1ướ ), đ ch để ế ộ NetBIOS
Name m c đ nh làặ ị TW – MAC r iồ nh nấ Ok > Apply
Truy c p th m cậ ư ụ Windows 7 từ MAC OS X Lion
B cướ 5: T bàn phímừ b n nạh n cmd + K ho cấ ặ từ màn hình máy Mac vào
menu tab Govà ch nọ Connect to Server
B cướ 6: Trong giao di nệ Connect to Server b n nh p đ a chạ ậ ị ỉ máy chủ vào
khung Server Address mà b n đã đ t trongạ ặ Computer Name c a Windowsủ
7 trong b c 1.ướ Tr ng h p này b n cũng có th tườ ợ ạ ể hay tên máy tính b ng ằ
cách s d ng đ a ch IPử ụ ị ỉ càng t t. Đ tìm đ a ch IP c a máy tính ố ể ị ỉ ủ
Windows b n nạh nấ phím Windows + R , trong h p tho iộ ạ gõ l nhệ cmd và
nh n phím Enter. Trong c a sấ ử ổ Command Prompt b n ti p t c ạ ế ụ
gõ l nhệ ipconfig đểxác đ nh đ a ch IPị ị ỉ t i m cạ ụ IP Address. Khi xác đ nh ị
đ a ch IP xong b n có th đi n vào khungị ỉ ạ ể ề Server Address thay cho tên
máy tính
Use smb: / / Tên máy tính ho c đ a ch IP, ví d nh smb: / / Tênặ ị ỉ ụ ư máy tính
ho c smb: / / 192.168.2.15ặ
Khi thi t l p xongế ậ nh n nútấ Connect
B cướ 7: Đ n đây,ế Mac s nh cẽ ắ tên tài kho nả và m t ậ
kh uẩ c aủ ng iườ sử d ngụ Windows 7, b n nh p l i tên t i khungạ ậ ạ ạ Name và
m t kh u t i khungậ ẩ ạ Password và nh nấ nút Connect.
B cướ 8: Trong c aử sổ ti p theoế ch nọ th m cư ụ mà b nạ mu n g n ố ắ
k tế trên Mac và nh nnútấ OK
Như v yậ là b nạ đã thành công vi cệ truy c p vào Windowsậ 7 trên máy
Mac OS X Lion. Lúc này b n mạ ở c a sử ổ Finder trên máy Mac, sẽ th yấ th ư
m cụ Windows 7 xu t hi nấ ệ
Ngoài ra b n cũng có th gạ ể n k t m t phân vùng c th c a Windows 7 ắ ế ộ ụ ể ủ
trên Mac OS X Lion. Gi s b n mu n g n k t đĩa D c a Windows 7 ả ử ạ ố ắ ế ổ ủ
trên Mac, b c 6 b n ch c n thêm tên đĩa là xong.ở ướ ạ ỉ ầ ổ
Ví d :ụ smb: / / Computer Name / D $ ho c smb: / / IP Đ a ch / D $ặ ị ỉ
* L u ý:ư Đ th c hi n toàn b công vi c này c hai máy tính Mac và ể ự ệ ộ ệ ả
Windows 7 ph i đ c k t n i Internet.ả ượ ế ố
có thể bạn quan tâm

Hướng dẫn chặn quyền truy cập Registry Editor trên Windows 10 / 8 / 7
7
999
289
An ninh, bảo mật
7
(New)
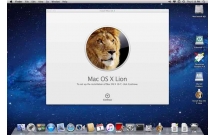
Các tính năng hệ thống tuyệt vời của Mac OS X Lion
6
735
345
Tài liệu CNTT khác
6
(New)

Thiết lập truy cập SSH trong Windows 10
7
1.425
285
Cơ sở dữ liệu
7
(New)

Cách kết nối Proxy Servers trên Windows 10 để truy cập Internet an toà...
4
785
316
Cơ sở dữ liệu
4
(New)

Cách để nhận biết có ai đó đã truy cập và sử dụng máy tính của bạn
14
925
246
An ninh, bảo mật
14
(New)
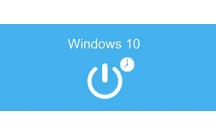
Hướng dẫn hẹn giờ tắt máy tính trên Windows 10
7
1.607
264
Tài liệu CNTT khác
7
(New)

Hướng dẫn cài đăt lại Windows 7 OEM loai trừ bloatware cho máy tính
4
3.352
259
An ninh, bảo mật
4
(New)

Hướng dẫn đổi tên hiển thị trên máy tính Windows
6
1.097
208
Tài liệu CNTT khác
6
(New)
thông tin tài liệu
Nếu bạn đang sử dụng hai máy tình với 2 hệ điều hành khác nhau thì đây là tài liệu dành cho bạn
Mở rộng để xem thêm
từ khóa liên quan
tài liệu mới trong mục này
tài liệu hot trong mục này
tài liệu giúp tôi
Nếu bạn không tìm thấy tài liệu mình cần có thể gửi yêu cầu ở đây để chúng tôi tìm giúp bạn!
xem nhiều trong tuần
10 đề speaking mới ra tháng 9 - tháng 12 ( tỷ lệ ra nhiều nhất)
Hướng dẫn giải bài tập Sách giáo khoa Toán lớp 4: Biểu đồ
Một số thói quen tốt cho bệnh nhân đau dạ dày
Hướng dẫn ghi tập tin hình ảnh ISO vào đĩa CD, DVD
3 ứng dụng giúp cải thiện chất lượng âm thanh trên macOS
Một số mẹo đơn giản để hạn chế email spam
yêu cầu tài liệu
Giúp bạn tìm tài liệu chưa có
×



