
Hướng dẫn xóa triệt để các file
Xóa tận gốc các file "cứng đầu" nhất trên Windows
Sau một thời gian dài sử dụng, có những file không còn hữu ích, bạn không còn
muốn sử dụng các file đó nữa. Thêm nữa các file này lại chiếm không gian lớn trên
ổ cứng nên bạn muốn xóa chúng đi để giải phóng không gian.
Việc xóa file cứng đầu, xóa file không thể xóa sẽ giúp giải phóng bộ nhớ, đỡ rác
máy. Nhưng làm thế nào để xóa được những file cứng đầu này? Hãy đọc hướng
dẫn dưới đây của chúng tôi nhé.
Đôi khi, trong một số trường hợp khi bạn xóa đi một file không cần thiết để giải
phóng dung lượng trên ổ cứng, trên màn hình lại hiển thị cửa sổ thông báo không
thể xóa file đó đi:
Trường hợp này thường xảy ra khi mà file bạn cần xóa đang chứa trên phân vùng ổ
cứng với định dạng file system là NTFS, và lí do khiến bạn không xóa được những
file này có thể là do file đang được sử dụng bởi một chương trình nào đó, hoặc
những file liên quan đến file đó đang được sử dụng, hoặc cũng có thể là do lỗi phát
sinh trong quá trình sao chép file lên ổ cứng.
Nếu trong trường hợp file không xóa được do nó đang được sử dụng, bạn chỉ cần
tắt đi những chương trình đang sử dụng nó thì có thể xóa nó đi dễ dàng. Ngược lại,
bạn không thể nào xóa file theo cách thông thường được. Thậm chí, nêu không biết
cách, bạn cần phải format lại ổ cứng mới mong có thể xóa được nó đi. Tuy nhiên,
format lại ổ cứng là một trong những điều tối kị mà người sử dụng máy tính có thể
nghĩ đến.
1. Khởi động lại hệ thống
Khởi động lại hệ thống có lẽ là giải pháp đơn giản nhất đối với những file ít “cứng
đầu” nhất, đó là bạn khởi động lại hệ thống rồi xóa nó đi theo cách thông thường.
2. Sử dụng lệnh xóa trong DOS
Nếu áp dụng cách trên mà vẫn không thể xóa được file bạn muốn xóa, bạn có thể
sử dụng lệnh xóa trong DOS.
Để làm được điều này, đầu tiên bạn mở cửa sổ DOS lên bằng cách click vào
nút Startcủa Windows, chọn Run.
Tiếp theo nhập cmd vào hộp thoại Run rồi nhấn Enter. Lúc này trên màn hình sẽ
xuất hiện cửa sổ Command Prompt.
Tại đây, bạn sử dụng các câu lệnh của DOS để chuyển đến thư mục chứa file cần
xóa và sử dụng lệnh Del trong DOS để xóa file đó đi.
3. Thông qua Task Manager
Với cách này, đầu tiên bạn mở cửa sổ Command Prompt.
Sau đó nhấn tổ hợp phím Ctrl + Alt + Delete để mở cửa sổ Task Manager. Tại cửa
sổ Task Manager, bạn chọn thẻ Processes, và tìm đến process explorer.exe, click
chuột phải vào đó rồi chọn End Process.
Sau khi quá trình kết thúc, màn hình của bạn sẽ biến mất hết toàn bộ, ngoại trừ cửa
sổ Command Promt đã được mở trước đó. Bây giờ, bạn dùng lệnh DEL trong DOS
để xóa file bạn cần xóa đi.
Sau khi thực hiện lệnh DEL, bạn nhập tiếp lệnh Explorer vào cửa sổ Command
Promt để Windows bắt đầu hoạt động trở lại.
Hoặc nếu trong trường hợp sau khi thực hiện lệnh Del, bạn lỡ tay đóng mất cửa sổ
Command Promt, thì nhấn tổ hợp phím Ctrl + Alt + Delete để mở cửa sổ Task
Manager.
Tại cửa sổ Task Manager, bạn chọn File => New Task (Run) và nhập explorer.
Tuy nhiên, để làm được điều này, bạn cần phải có những kiến thức cơ bản về DOS
cũng như những câu lệnh của nó. Do đó, nếu như bạn không có được những kiến
thức này, bạn hãy thử áp dụng những cách khác.
4. Xóa thư mục chứa các file mà bạn muốn xóa
Nếu vẫn không thể nào xóa file mà bạn muốn xóa, bạn hãy thử sp dụng cách xóa
thư mục chứa các file đó. Nếu vẫn không được, bạn hãy thử cách sau : Chẳng hạn,
ta gọi thư mục đang chứa file bạn cần xóa là A, và thư mục A này lại nằm trong
một thư mục B. Việc của bạn là hãy thử xóa cả thư mục B (đang chứa thư mục A
và file đang cần xóa). Đôi khi chúng sẽ có tác dụng. Tuy nhiên nên nhớ rằng,
những dữ liệu cần thiết đang chứa trong A và B phải được chuyển qua những vị trí
khác trước khi xóa cả thư mục.
5. Khởi động ở chế độ Safe Mode
Nếu đã áp dụng các phương pháp trên mà vẫn không xóa được các file bạn muốn
xóa. Khi đó bạn hãy thử khởi động hệ thống ở chế độ Safe Mode.
Nếu đang sử dụng hệ điều hành Windows 7 hoặc các phiên bản thấp hơn, trong quá
trình khởi động máy tính bạn nhấn phím F8 liên tục để hiển thị các tùy chọn khởi
động, rồi chọn Safe Mode.
Với Windows 8, bạn nhấn tổ hợp phím Windows + i để mở Menu Sidebar, sau đó
click chọn nút Power, nhấn và giữ phím SHIFT rồi click chọn Restart.
Tiếp theo chọn Troubleshoot => Advanced options => Startup Settings rồi
chọn Enable Safe Mode trước khi click chọn Restart.
Khi hệ thống của bạn ở chế độ Safe Mode, bạn có thể tiến hành xóa các file mà bạn
muốn xóa đi.
6. Lựa chọn hệ điều hành hiện tại
Nếu máy tính của bạn cài đặt cùng lúc 2 hệ điều hành khác nhau. Khi đó hãy khởi
động lại hệ thống và chọn lựa một hệ điều hành khác hệ điều hành hiện tại để xóa
file mà bạn không thể xóa ở hệ điều hành hiện tại. Tuy nhiên, nếu máy tính của bạn
chỉ được cài đặt một hệ điều hành thì có thể bỏ qua cách này.
7. Tạo bản sao
Nếu vẫn không thể xóa các file mà bạn muốn xóa, khi đó bạn có thể áp dụng cách
tạo ra một “bản sao” phân vùng ổ cứng mà nó đang chứa file bạn đang cần xóa.
Mọi thao tác trên phần vùng ảo này sẽ không gặp bất kỳ một khó khăn và trở ngại
nào, và tác dụng của những thao tác này cũng sẽ có kết quả đối với phân vùng
chính. Nói cách khác, bạn có thể xóa đi file mà bạn cần xóa trong phân vùng ảo mà
bạn tạo ra, nhưng ngay trong phân vùng chính, file này cũng sẽ bị xóa.
Để tạo “bản sao” cho phân vùng ổ cứng, bạn thực hiện theo các bước dưới đây:
- Đầu tiên, click Start, chọn Run rồi nhập cmd vào cửa sổ lệnh Run, nhấn Enter.
- Lúc này trên màn hình xuất hiện cửa sổ Command Prompt.
Tại đây, bạn nhập câu lệnh subst X: “C:\” vào rồi nhấn Enter.
Trong ví dụ này, phân vùng C: chính là nơi chứa file mà bạn cần xóa và bản sao
của C sẽ là một phân vùng mới mang tên X.
Bây giờ, bạn có thể mở cửa sổ My Computer, bạn sẽ nhìn thấy xuất hiện biểu
tượng của một phân vùng ổ cứng mới mang tên X: với thông tin hòan toàn giống
với phân vùng ổ C:.
có thể bạn quan tâm

Tiểu luận:Nội dung, nhận định và phân tích triết học Nho giáo, học thu...
26
1.440
382
Lý luận chính trị
26
(New)

Luận văn: Nội dung và ảnh hưởng của triết học Phật giáo Ấn Độ đến văn...
23
1.906
472
Lý luận chính trị
23
(New)
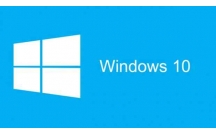
Hiển thị tiện ích mở rộng file và file ẩn trong Windows 10
5
951
291
Tài liệu CNTT khác
5
(New)

Hướng dẫn chặn và chuyển hướng website trên Win 8 bằng file Host
10
2.228
315
Tài liệu CNTT khác
10
(New)

Hướng dẫn đặt mật khẩu bảo vệ file exe với phần mềm empathy
3
719
316
An ninh, bảo mật
3
(New)

Hướng dẫn trình chiếu file PowerPoint 2010 qua Internet
5
917
302
Tài liệu CNTT khác
5
(New)

Hướng dẫn sắp xếp file trên Macbook bằng phần mềm Folder Magic
7
788
272
Cơ sở dữ liệu
7
(New)
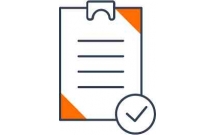
Hướng dẫn tự động upload file trong thư mục bất kỳ trên PC lên Google...
5
1.083
283
Tài liệu CNTT khác
5
(New)
thông tin tài liệu
Tài liệu hướng dẫn bạn xóa triệt để các file trong máy tính
Mở rộng để xem thêm
tài liệu mới trong mục này
tài liệu hot trong mục này
tài liệu giúp tôi
Nếu bạn không tìm thấy tài liệu mình cần có thể gửi yêu cầu ở đây để chúng tôi tìm giúp bạn!
xem nhiều trong tuần
70 câu hỏi trắc nghiệm luyện thi chứng chỉ tin A
Đề thi và lời giải môn xác suất thống kê của trường Học viện ngân hàng
Địa lý 12 Phát triển cây công nghiệp lâu năm Tây Nguyên
Giáo trình Quản trị học của Đại học kinh tế quốc dân
Tiểu luận: Vị trí, vai trò, nhiệm vụ của người Đảng viên với ĐCSVN- Phấn đấu, rèn luyện và tuyên truyền nhân dân của người Đảng viên
Bài tập nâng cao Tiếng Việt lớp 2: Chính tả
yêu cầu tài liệu
Giúp bạn tìm tài liệu chưa có
×



