
Khám phá Mobility Center trong Windows 7
Khám phá Mobility Center trong Windows 7
Một trong những điều thú vị nhất khi sử dụng hệ điều hành Windows 7
trên một máy laptop đó là những tùy chọn cấu hình quan trọng nhất của
laptop được tách biệt trong một tiện ích riêng. Tiện ích này, được gọi là
Windows Mobility Center, là nơi cần truy cập trước tiên khi chúng ta
muốn cấu hình phương pháp laptop làm việc.
Mobility Center lần đầu tiên được giới thiệu trong Windows Vista, sau đó
tiếp tục được tích hợp vào Windows 7 với một số cải tiến. Trước khi
Windows Vista được phát hành, chúng ta phải truy cập vào nhiều vùng khác
nhau để cấu hình cho laptop, nhưng giờ đây chúng ta chỉ cần sử dụng tiện ích
này để thiết lập những cấu hình cần thiết.
Để khởi chạy Mobility Center, vào menu Start | All Programs | Accessories
| Windows Mobility Center như trong hình 1. (Chúng ta cũng có thể truy
cập vào Mobility Center từ Control Panel).
Hình 1: Quản lý những cài đặt quan trọng của laptop trong Windows
Mobility Center.
Mobility Center gồm có một số bảng với những cài đặt sau:
Brightness: Hiệu chỉnh độ sáng của màn hình laptop.
Volume: Hiệu chỉnh độ lớn âm thanh.
Battery Status: hiển thị trạng thái sạc hiện thời của laptop đồng thời
cho phép thay đổi kế hoạch điện năng đã lựa chọn.
Wireless Network: Hiển thị trang thái Wifi hiện thời, và cho phép bật
hoặc tắt adapter Wifi của laptop.
External Display: Cho phép chúng ta kết nối laptop tới một màn hình
ngoài.
Sync Center: Cho phép chúng ta kết nối laptop tới các thiết bị khác,
như bộ nhớ Flash, và đồng bộ các file giữa hai thiết bị này.
Presentation Settings: Cho phép chúng ta bật các cài đặt trình diễn đặc
biệt cho laptop.
Ngoài những bảng này, một số nhà cung cấp laptop khác còn sử dụng những
bảng riêng của họ trên Mobility Center. Ví dụ, Toshiba thêm một số bảng cho
Lock Computer và tiện ích hỗ trợ Toshiba Assist. Các nhà cung cấp khác lại
đổi tên một số bảng này, như Dell sử dụng tên Display Settings thay cho bảng
Brightness.
Bảng Brightness
Brightness là bảng đầu tiên trong Mobility Center, và nó cho phép hiệu chỉnh
nhanh độ sáng của màn hình bằng cách di chuyển thanh trượt sang hai phía.
Nếu di chuyển con trỏ lên biểu tượng hiển thị thì biểu tượng này sẽ biến
thành một nút lệnh. Khi click vào nút này Windows sẽ mở cửa sổ Power
Options, tại đây chúng ta có thể thay đổi độ sáng trên cài đặt điện năng.
Volume (Âm lượng)
Kế tiếp với bảng Brightness trong Mobility Center là bảng Volume. Bảng này
bao gồm một thanh trượt giúp điều chỉnh âm lượng và một hộp chọn cho
phép bật và tắt nhanh âm thanh.
Cũng như bảng Brightness, trong bảng này cũng có một chức năng ẩn. Khi
click vào loa đồ họa, sau đó Windows sẽ mở hộp thoại Sound. Tại đây chúng
ta có thể thay đổi mọi cài đặt âm thanh cho laptop.
Trạng thái pin
Tiếp theo là bảng Battery Status. Bảng này thực hiện hai chức năng, đó là
hiển thị cấp độ sạc hiện thời cho pin của laptop và cho phép thay đổi cài đặt
điện năng của Windows.
Khi đang vận hành máy sử dụng pin, phía trên bảng hiện thị lượng pin còn lại
thể hiện dưới dạng đồ họa và tỉ lệ phần trăm (%).
Bảng Battery Status còn cho phép chúng ta thay đổi Windows Power Plan (kế
hoạch tiêu thụ điện năng) cho laptop. Power Plan là sự kết hợp của các cài đặt
tác động tới lượng tiêu dùng điện năng của laptop. Chúng ta có thể lựa chọn
một Power Plan tối ưu cho tuổi thọ pin bằng (cách giảm độ sáng màn hình),
hay tối ưu hiệu suất (giảm tuổi thọ pin).
Khi di chuyển xuống phái dưới danh sách Power Plan trong Mobolity Center,
chúng ta sẽ thấy 3 Plan có thể lựa chọn gồm: Power Saver, Balanced và High
Performance. Những cài đặt mặc định cho mỗi Power Plan được thể hiện như
sau:
Power Plan của Windows 7
Cài đặt Power Saver Plan Balanced Plan High
Performance Plan
Tắt màn hình 3 phút 5 phút 20 phút
(Battery Mode)
Ngủ đông
(Battery Mode)
Độ sáng màn
hình
(Battery Mode)
Tắt màn hình
(AC Mode)
15 phút
40%
20 phút
15 phút
40%
20 phút
60 phút
100%
20 phút
Ngủ đông
(AC Mode) 60 phút 60 phút không
Độ sáng màn
hình
(AC Mode)
100% 100% 100%
Chức năng Tiết kiệm pin Tiết kiệm pin và
tăng hiệu suất
Chạy ứng dụng
hiệu suất cao
Với đa số người dùng, Balanced Plan là sự kết hợp hoàn hỏa giữa tuổi thọ pin
và hiệu suất. Tuy nhiên, Power Saver Plan có thể giúp chúng ta tăng tuổi thọ
pin, và High Performance Plan là lựa chọn phù hợp nhất khi sử dụng nguồn
điện ngoài (AC Mode).
Ngoài ra chúng ta có thể click vào biểu tượng đồ họa của pin trên khay hệ
thống để mở cửa sổ Power Options khi muốn hiệu chỉnh tham số của các
Power Plan, hoặc tạo Power Plan riêng.
Wireless Network
Bảng Wireless Network của Mobility Center cung cấp ba chức năng chính
sau:
Thứ nhất, nó hiển thị trạng thái của kết nối Wifi hiện thời dù chúng ta đã kết
nối hay chưa.
Thứ hai, bảng Wireless Network cho phép chúng ta bật và tắt nhanh kết nối
chỉ bằng một cú click chuột lên nút Turn Wireless Off/Turn Wireless On.
Thứ ba, khi di chuyển con trỏ lên biểu tượng vạch hiển thị trạng thái của kết
nối thì biểu tượng này biến thành một nút lệnh, khi click vào nút này sẽ xuất
hiện một bảng liệt kê mọi kết nối Wifi hiện có. Tại đó, chúng ta có thể kết nối
tới bất kì mạng nào trong danh sách, hoặc mở Network and Sharing Center
của Windows để quản lý tất cả các kết nối mạng như trong hình 2.
có thể bạn quan tâm

Khám phá Jump List trong Windows 7
10
828
313
Cơ sở dữ liệu
10
(New)

Tổng hợp cách tùy chỉnh và vô hiệu hóa Action Center trên Windows 10
18
2.270
207
Cơ sở dữ liệu
18
(New)

Khám phá UAC của Windows 7
7
967
319
Cơ sở dữ liệu
7
(New)

Khám phá Power Management của Windows 7
4
621
335
Cơ sở dữ liệu
4
(New)

Khám phá Windows Server 2008 R2
4
764
355
Cơ sở dữ liệu
4
(New)
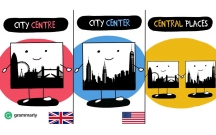
Central or Center
4
2.249
410
Tài liệu học tiếng Anh khác
4
(New)

Cách tắt/bật Windows Firewall trong Windows 7, 8/8.1 và Windows 10
9
1.777
227
Cơ sở dữ liệu
9
(New)

PHIẾU TIẾP NHẬN Hồ sơ công bố cơ sở khám bệnh, chữa bệnh đủ điều kiện...
1
904
362
Biểu mẫu, văn bản khác
1
(New)
thông tin tài liệu
Một trong những điều thú vị nhất khi sử dụng hệ điều hành Windows 7 trên một máy laptop đó là những tùy chọn cấu hình quan trọng nhất của laptop được tách biệt trong một tiện ích riêng. Tiện ích này, được gọi là Windows Mobility Center, là nơi cần truy cập trước tiên khi chúng ta muốn cấu hình phương pháp laptop làm việc.
Mở rộng để xem thêm
từ khóa liên quan
tài liệu mới trong mục này
tài liệu hot trong mục này
tài liệu giúp tôi
Nếu bạn không tìm thấy tài liệu mình cần có thể gửi yêu cầu ở đây để chúng tôi tìm giúp bạn!
xem nhiều trong tuần
70 câu hỏi trắc nghiệm luyện thi chứng chỉ tin A
Đề thi và lời giải môn xác suất thống kê của trường Học viện ngân hàng
Địa lý 12 Phát triển cây công nghiệp lâu năm Tây Nguyên
Giáo trình Quản trị học của Đại học kinh tế quốc dân
Tiểu luận: Vị trí, vai trò, nhiệm vụ của người Đảng viên với ĐCSVN- Phấn đấu, rèn luyện và tuyên truyền nhân dân của người Đảng viên
Bài tập nâng cao Tiếng Việt lớp 2: Chính tả
yêu cầu tài liệu
Giúp bạn tìm tài liệu chưa có
×



