
Home
Công nghệ thông tin
Tài liệu CNTT khác
Mẹo và Thủ thuật đơn giản với hiệu ứng động trong PowerPoint
Mẹo và Thủ thuật đơn giản với hiệu ứng động trong PowerPoint
Mẹo và Thủ thuật đơn giản với hiệu ứng động trong PowerPoint
Khi bạn mới sử dụng chức năng tạo hiệu ứng động trong PowerPoint thì rất
dễ dẫn đến việc lạm dụng một cách sa đà vào các slide. Điều này làm cho
trình chiếu của bạn chậm và thường không hứng thú đối cho người xem
Mặc dù vậy, hiệu ứng động trong trình chiếu PowerPoint có thể là một công
cụ tuyệt vời cho nhiều mục đích khi bạn tham khảo bài hướng dẫn này.
Chúng tôi xin đưa ra một vài mẹo và thủ thuật, vì vậy bạn có thể tìm hiểu
cách kiểm soát các hiệu ứng tốt hơn và làm tăng hiệu quả cho thông điệp
trong bài thuyết trình của bạn.
Bạn cũng sẽ học được các mẹo hữu ích về làm thế nào để liên kết mục tiêu
bài thuyết trình với với các hiệu ứng bạn đã thực hiện, những hiệu ứng đơn
giản trong PowerPoint thường có hiệu quả trong bài thuyết trình.
Bây giờ, trước tiên bạn có thể sử dụng ngay những hiệu ứng này, nó giúp cho
bạn có cái nhìn trực quan trước khi bắt đầu. Để giúp bạn thực hiện điều đó,
có một số mẫu trình diễn chất lượng thiết kế sẵn nhằm giúp bạn tiết kiệm
thời gian, chẳng hạn như lựa chọn này dễ dàng sử dụng thiết kế:
Tại sao sử dụng hiệu ứng động trong PowerPoint?
Trước tiên hãy tìm hiểu tại sao chúng ta nên sử dụng hiệu ứng trong trình
chiếu PowerPoint. Có hai lý do phổ biến:
1. Hiệu ứng động giúp bạn kiểm soát tốc độ trong bài thuyết trình của
bạn.
2. Nó có thể tăng sự thu hút và thích thú vào trang trình diễn của bạn.
Những điều trên có thể đạt được khi được thực hiện trong đầy đủ các slide
hoặc một số slide cơ bản.
Những hiệu ứng động tốt nhất phải có thẩm mỹ mà khi sử dụng phù hợp với
thông điệp của bạn, cũng như giúp bạn kiểm soát tốc độ của bày thuyết trình.
Thông thường, hiệu ứng động nhiều chỉ làm tăng cảm giác bực bội cho người
xem.
Làm quen với hiệu ứng động trong PowerPoint
Hãy cùng bắt đầu làm quen các loại hiệu ứng khác nhau trong PowerPoint.
Dựa vào tính chất, các loại hiệu ứng động có thể được phân thành các dạng
sau:
Hiệu ứng chuyển slide
Hiệu ứng động
Hiệu ứng chuyển tiếp là một loại hiệu ứng chuyển tiếp giữa các trang chiếu.
Bạn có thể xem chức năng trong khung Transitions để thấy tìm hiểu các hiệu
ứng mà bạn có thể sử dụng. Những chức năng này là những gợi ý khi bạn
muốn tạo ra sự chú ý khi chuyển tiếp giữa hai trang trình chiếu, bạn sẽ tìm
thấy một vài ví dụ trong bài hướng dẫn này.
Khung chuyển, với các hiệu ứng chuyển tiếp mà bạn có thể lựa chọn.
Hiệu ứng động là những hiệu ứng trên trang trình chiếu của bạn. Bạn có thể
xem các tùy chọn của bạn trong khung Animations. Chức năng này thường
được sử dụng để tạo hiệu ứng trong trình chiếu. Ví dụ, bạn có thể sử
dụng một hiệu ứng để nổi bật một chi tiết trong trình chiếu của bạn.
Khung hiệu ứng động, với các hiệu ứng động khác nhau, bạn có thể chọn một
lần khi bạn chọn một phần tử vào slide của bạn.
Hiệu ứng động được điều chỉnh bằng cách sử dụng thanh điều khiển hiệu
ứng. Nếu bạn thích tìm hiểu một ít về hiệu ứng động trong PowerPoint, tôi
khuyến nghị nên theo dõi bài hướng dẫn sau: Trong suốt bài hướng dẫn, tôi
cũng sẽ thao tác một vài hiệu cơ bản để làm ví dụ bên dưới:
Tìm hiểu làm thế nào và khi nào để thêm hình ảnh động vào PowerPoint.
Không khó khăn, chúng ta hãy đi sâu nghiên cứu những mẹo và thủ thuật hữu
ích này trong PowerPoint.
1. Hiệu ứng động 101: Làm chủ ngữ cảnh
Bài học quan trọng trong việc tạo hiệu ứng ảnh động là để hiểu khi nào sử
dụng một ảnh động. Một hướng dẫn dễ dàng để nhớ là nguyên tắc 80/20.
20% nội dung nào trong trang trình chiếu là quan trọng nhất? Đó là nội dung
có thể được xem là quan trọng để bạn thêm vào làm hiệu ứng động.
Ví dụ, thông báo một dòng sản phẩm mới có thể là yếu tố thú vị nhất trong
trang trình chiếu của bạn. Trong trường hợp này, nó được tô sáng lên bằng
cách thêm một xây dựng hiệu ứng làm ví dụ.
PowerPoint sẽ hỗ trợ bạn bằng cách tạo nhãn hiệu ứng động theo nhiều loại
khác nhau, chẳng hạn như subtle, moderate và exciting.
Những hiệu ứng động như: subtle, moderate hoặc exciting cung cấp một sự
độc đáo riêng trong PowerPoint.
Những thế mạnh khác của hiệu ứng động là có thể giúp bạn sử dụng đúng
cách trong từng trường hợp. Chẳng hạn:
Nội dung quan trọng nhất trong slide của bạn có thể là ý tưởng để sử
dụng một hiệu ứng động thú vị.
Chú ý mà bạn đề cập về lợi nhuận trong năm nay cao hơn là ý tưởng
được sử dụng cho một hiệu ứng động khôn ngoan.
Tóm lại: xác định cái gì là nội dung quan trọng nhất trong bài thuyết trình của
bạn. Tiếp theo, khi bạn chọn ảnh động, hãy chắc chắn rằng nó đủ mạnh để
hấp dẫn nội dung trình bày của bạn.
2. Hiệu ứng động 101: Kiểm soát Timing và Duration
Một khi bạn quyết nơi để thêm hiệu ứng động, tiếp theo là phải hiểu khi
nào tạo hiệu ứng động.
Như mô tả trong phần đầu của hướng dẫn, bạn có thể sử dụng hiệu ứng
chuyển đổi và hiệu ứng động. Tôi sẽ đề nghị rằng bạn chỉ chọn một của một
trong hai hiệu ứng cho mỗi slide mà bạn muốn thêm làm hiệu ứng động. Kết
hợp cả hai hai hiệu ứng này thường xuyên sẽ trở thành quá tải cho khán giả
của bạn.
Trở lại vấn đề, ngữ ảnh của slide chủ đề. Nếu bạn muốn gây bất ngờ cho
khán giả với slide chiếu, một hiệu ứng chuyển đổi có thể là một ý tưởng. Nếu
bạn chỉ muốn có một vài yếu tố xuất hiện tự động, bằng cách sử dụng hiệu
ứng động sẽ làm cho nó ý nghĩa hơn.
Khoảng thời gian trong hiệu ứng động của bạn kiểm soát tốt và có một tác
động lớn về cách làm hiệu ứng của bạn là một kinh nghiệm.
Bạn đã từng xem một bài trình chiếu với hiệu ứng di chuyển chậm giữa mỗi
slide? Lúc đầu, một hiệu ứng ấn tượng (mặc dù chậm) có thể là thú vị, nhưng
sau đó nó sẽ trở nên nhàm chán khi bạn nhìn thấy nó lặp lại nhiều lần sau. Nó
thật buồn tẻ.
Nguyên tắc chung phải là hiệu ứng nhanh, trừ khi bạn đang sử dụng hiệu
ứng chậm để mang một hàm ý nào đó (chẳng hạn như trình bày một vài điều
gì đó về thương hiệu mới chẳng hạn). Tôi thường chọn thời gian cách 0.5
giây.
Trong cửa sổ hiệu ứng động, khi bạn chọn một hiệu ứng động có thể thay đổi
thời gian di chuyển của hiệu ứng.
Mẹo kiểm soát chất lượng hiệu ứng động
Cách tốt nhất để kiểm soát chất lượng ảnh động của bạn trong bài thuyết trình
là sau khi bạn thực hiện xong và chỉ chú ý đến các ảnh động.
Hãy tự hỏi bản thân: Cảm thấy tốc độ như thế nào? Có sự lựa chọn nào của
bạn trong bài trình bày sử dụng hiệu ứng nhiều quá hay không? Quá ít? Thời
gian cảm thấy như nào?
Xem lại trang trình chiếu của bạn để dễ dàng xác định nên lựa chọn trình
chiếu nào và không.
3. Hiệu ứng động 101: Công việc cơ bản
Thậm chí, ngay khi bạn thực hiện hiệu ứng cho tiêu đề phụ và có hiệu lực
nhưng vẫn có thể dễ dàng thực hiện lại. Lý do để thực hiện điều này
là PowerPoint trang bị rất nhiều loại hiệu ứng động.
Có một nguyên tắc đơn giản có thể làm cho bài trình chiếu của bạn ít nặng
hơn:
Rule to Follow - sử dụng cùng một hiệu ứng động trong suốt trình
chiếu của bạn.
có thể bạn quan tâm

Thủ thuật đối với âm thanh và video trong Microsoft PowerPoint 2010
4
690
317
Tài liệu CNTT khác
4
(New)
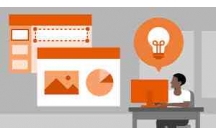
Tạo hiệu ứng cọ vẽ trong ảnh ở Microsoft PowerPoint
4
1.984
299
Tài liệu CNTT khác
4
(New)

Tìm hiểu những yếu tố cấu thành hệ thống nghệ thuật trong sáng tác của...
92
741
333
Báo cáo, luận văn khác
92
(New)
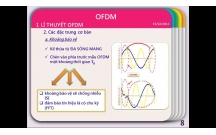
Trình bày vấn đề đồng bộ trong hệ thống OFDM bao gồm đồng bộ thời gian...
63
874
323
Kỹ thuật
63
(New)

Nghiên cứu xác định được mức sẵn lòng chi trả trong một năm của cộng đ...
74
759
560
Kinh tế - Thương mại
74
(New)
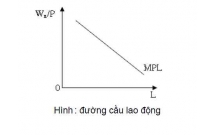
Nghiên cứu tình hình cầu lao động ở Việt Nam trong thời gian qua và ng...
29
722
335
Kinh tế quản lý
29
(New)

Các kỹ thuật bảo trì khung nhìn của kho dữ liệu và đánh giá được không...
23
872
331
Thạc sĩ cao học
23
(New)
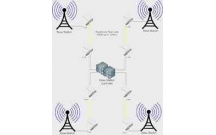
Tìm hiểu về kỹ thuật Radio over Fiber- Kết hợp kĩ thuật Radio over Fib...
80
1.453
585
Kỹ thuật
80
(New)
thông tin tài liệu
Khi bạn mới sử dụng chức năng tạo hiệu ứng động trong PowerPoint thì rất dễ dẫn đến việc lạm dụng một cách sa đà vào các slide. Điều này làm cho trình chiếu của bạn chậm và thường không hứng thú đối cho người xem
Mở rộng để xem thêm
từ khóa liên quan
tài liệu mới trong mục này
tài liệu hot trong mục này
tài liệu giúp tôi
Nếu bạn không tìm thấy tài liệu mình cần có thể gửi yêu cầu ở đây để chúng tôi tìm giúp bạn!
xem nhiều trong tuần
70 câu hỏi trắc nghiệm luyện thi chứng chỉ tin A
Đề thi và lời giải môn xác suất thống kê của trường Học viện ngân hàng
Địa lý 12 Phát triển cây công nghiệp lâu năm Tây Nguyên
Giáo trình Quản trị học của Đại học kinh tế quốc dân
Tiểu luận: Vị trí, vai trò, nhiệm vụ của người Đảng viên với ĐCSVN- Phấn đấu, rèn luyện và tuyên truyền nhân dân của người Đảng viên
Bài tập nâng cao Tiếng Việt lớp 2: Chính tả
yêu cầu tài liệu
Giúp bạn tìm tài liệu chưa có
×



