
Một số cách dọn dẹp máy tính Windows
Một số cách dọn dẹp máy tính Windows
Trong bài này mình chia sẻ với các bạn một số cách dùng để dọn trống bộ nhớ của
máy để có thêm chỗ chứa những cái quan trọng của bạn. Cơ bản là giờ bạn nên di
chuyển các file ra ổ cứng ngoài hoặc đưa lên mây rồi tắt sync cho các thư mục
không cần thiết, nhưng vẫn còn nhiều thứ cần chứa trực tiếp thì mới truy cập nhanh
được thì bạn làm như bài viết này nhé.
Xóa file rác bằng Storage Sense
Storage Sense là chức năng mới của Windows 10 cho phép bạn dọn dẹp nhanh các
junk file sinh ra bởi Windows, ví dụ như file cài trước đây, file tạm... Cách làm
như sau:
1. Vào Settings > System > Storage
2. Ở mục Storage Sense, nhấn "Change how we free up space automatically"
3. Chọn ô "Delete temporary files that my apps aren't using"
4. Ở 2 ô bên dưới, bạn có thể cài thời gian để Windows tự xóa các file tạm đi.
Cái đầu tiên dành cho việc tự xóa thùng rác, cái thứ hai để tự dọn thư mục
Downloads
5. Ở mục Free up Space now, bạn có thể bấm vào nút "Clean Now" để xóa
ngay các file cài trước của Windows 10 và những file tạm nói trên
Cấu hình Storage Sense chạy tự động
Storage Sense rất mạnh, ngoài chuyện xóa thủ công mỗi khi bạn cần thì nó còn có
thể tự kích hoạt theo thời gian bạn định trước. Mình thích điều này vì mình không
rảnh để nhớ chuyện phải chạy dọn dẹp định kì. Thời gian đó để mình đi chơi với
các em gái vui hơn Bạn có thể nhờ Storage Sense tự dọn máy như sau:
1. Vào Settings > System > Storage
2. Ở mục Storage Sense, nhấn "Change how we free up space automatically"
3. Ở ô Run Storage sense, bạn có mấy tùy chọn sau:
oEvery day: tự dọn mỗi ngày
oEvery week: tự dọn mỗi tuần
oEvery month: tự dọn mỗi tháng
oWhen Windows decides: để Windows tự quyết (khi nào thấy thiếu thì
Win tự dọn)
4. Mình chọn cái cuối cùng cho nhẹ đầu
Dùng Disk Cleanup mới để dọn dẹp
Disk Cleanup là ứng dụng đã có trong Windows từ nhiều chục năm nay, và trong
Windows 10 April Update kì này Microsoft có cập nhật lớn để tích hợp các chức
năng dọn dẹp file của Disk Cleanup vào trực tiếp trong Settings luôn. Để truy cập
bạn làm như sau:
1. Vào Settings > System > Storage > Free up Space now
2. Chọn các mục bạn muốn Disk Cleanup dọn dẹp, bao gồm:
Windows upgrade log files: các log ghi lại quá trình nâng cấp Win
System crashed Windows Error Reporting files: file báo lỗi của Win
Windows Defender Antivirus: các file tạm của Windows Defender
Windows Update Cleanup: dọn các file không cần thiết của Windows
Update
Thumbnails: xóa các file thu nhỏ, file ảnh xem trước của ảnh
Temporary files: file tạm
Recycle Bin: thùng rác
Temporary Internet Files: file tạm do trình duyệt IE và Edge sinh ra
Delivery Optimization Files: các file dùng cho những bản update
Previous Windows installation(s): file bộ cài Windows trước không cần
dùng nữa
Lưu ý là nếu bạn xóa cái cuối cùng, tức xóa bộ cài Windows cũ, thì bạn sẽ không
thể quay về bản cũ nữa nếu bản update mới gặp sự cố. Ví dụ, khi đã lên Windows
10 April Update mà đã xóa bộ cài cũ thì bạn không thể quay lại bản Fall Creators
Update nữa.
Gỡ app và game bạn không còn dùng
Cái này sẵn mình nói cho những bạn mới, các bạn đến với bài viết này từ Google
chứ anh em xài máy lâu thì biết rồi. Cách gỡ các app như sau:
1. Vào Settings > Apps > Apps & features
2. Nhấn nút Sort by > chọn Size để sắp xếp theo thứ tự các app bự nhất, chiếm
nhiều dung lượng nhất
3. Chọn app không còn dùng, hoặc rất ít dùng, nhấn Uninstall hai lần là xong
Tắt tính năng hibernate của Windows 10
Nếu máy bạn là các dòng máy mới và có chạy SSD, hãy dùng tính năng sleep thay
vì hibernate. Nói ngắn gọn thì laptop mới dùng SSD thì sleep sẽ giúp bạn khôi
phục phiên làm việc nhanh hơn, tiện dụng hơn, tắt cũng lẹ hơn (đóng nắp xuống rồi
đi thôi). Khi đã dùng sleep, bạn không cần hibernate nữa và có thể tắt + xóa file
tạm của nó đi để giải phóng nhiều GB dung lượng lưu trữ.
Cách xóa file do hibernate sinh ra: tìm file hiberfil.sys trong File Explorer, xóa nó
đi.
Cách tắt hibernate: gõ vào ô search chữ Command Prompt > nhấn phải chuột, chọn
Run As Administrator > nhập lệnh powercfg /hibernate off > nhấn Enter.
Cách bật lại hibernate khi cần: gõ vào ô search chữ Command Prompt > nhấn phải
chuột, chọn Run As Administrator > nhập lệnh powercfg /hibernate off > nhấn
Enter.
có thể bạn quan tâm

Cách tự động dọn rác máy tính trên Windows 10
11
1.208
262
Cơ sở dữ liệu
11
(New)
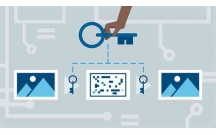
Tổng hợp một số cách đơn giản vô hiệu hóa cổng USB trên máy tính Windo...
6
960
248
Tài liệu CNTT khác
6
(New)

Cách bật hoặc tắt tính năng ghép nối với Bluetooth trong Windows 10
4
941
399
Cơ sở dữ liệu
4
(New)

Hướng dẫn cách đặt mật khẩu BIOS và UEFI bảo vệ dữ liệu trên máy tính...
5
877
218
An ninh, bảo mật
5
(New)

Cách tắt/bật Windows Firewall trong Windows 7, 8/8.1 và Windows 10
9
1.777
227
Cơ sở dữ liệu
9
(New)

Cách ẩn nhanh ứng dụng và tạo lớp phủ nội dung đang mở trên màn hình m...
5
1.205
282
Cơ sở dữ liệu
5
(New)

Cách thiết lập vuốt xóa Mail Windows 10 trong Windows 10
4
1.132
298
Tài liệu CNTT khác
4
(New)

Windows Features của Windows 10 có những tính năng gì
7
1.168
423
Cơ sở dữ liệu
7
(New)
thông tin tài liệu
Tài liệu cung cấp một số giải pháp hiệu quả để tăng hiệu năng cho máy tính
Mở rộng để xem thêm
tài liệu mới trong mục này
tài liệu hot trong mục này
tài liệu giúp tôi
Nếu bạn không tìm thấy tài liệu mình cần có thể gửi yêu cầu ở đây để chúng tôi tìm giúp bạn!
xem nhiều trong tuần
70 câu hỏi trắc nghiệm luyện thi chứng chỉ tin A
Đề thi và lời giải môn xác suất thống kê của trường Học viện ngân hàng
Địa lý 12 Phát triển cây công nghiệp lâu năm Tây Nguyên
Giáo trình Quản trị học của Đại học kinh tế quốc dân
Tiểu luận: Vị trí, vai trò, nhiệm vụ của người Đảng viên với ĐCSVN- Phấn đấu, rèn luyện và tuyên truyền nhân dân của người Đảng viên
Bài tập nâng cao Tiếng Việt lớp 2: Chính tả
yêu cầu tài liệu
Giúp bạn tìm tài liệu chưa có
×



