
Một số cách khắc phục window
Tuyệt chiêu khắc phục Windows
Đánh
giá
1
2
3
4
5
6
7
8
9
10
Nếu từng đau đầu với các sự cố máy tính như lỗi cài đặt Windows, truy cập mạng,
các cửa sổ nhảy “loạn xạ” vì malware, máy tính khởi động chậm…, bạn có thể tìm
thấy giải pháp trong bài này.
Bài viết do nhóm thử nghiệm PC World
Mỹ (NTN) tiến hành, sẽ cung cấp một số
tuyệt chiêu giúp bạn nhanh chóng khắc
phục nhiều vấn đề, từ các sự cố cài đặt
Windows cho đến malware lây nhiễm
máy tính.
Mở ứng dụng dễ dàng trên Windows
7
Bạn muốn mở ứng dụng mà không phải
chạm tay đến bàn phím? Nhấn phím
<Windows>, nhập vài ký tự đầu tiên của ứng dụng (chẳng hạn chr cho Google Chrome, it
cho iTunes,…), nhấn <Enter>. Nhấn phím <Windows>-1 để mở ứng dụng đầu tiên gắn
trên thanh tác vụ, nhấn phím <Windows>-2 để mở ứng dụng thứ hai gắn trên thanh tác
vụ.
Khởi động nhanh hơn
Bạn muốn máy tính khởi động nhanh hơn nhưng không muốn bỏ ra một khoản tiền để
trang bị ổ cứng thể rắn (SSD), hãy thực hiện một vài tinh chỉnh Windows như sau: đầu
tiên tiến hành đo thời gian máy tính khởi động, trước khi thực hiện tinh chỉnh Windows.
Tạo tập tin text với nội dung “Stop the Stopwatch”. Lưu tập tin này tại C:\Users\your
username\AppData\Roaming\Microsoft\Windows\Start Menu\Programs\Startup, thư mục
ứng dụng khởi chạy khi Windows khởi động. Ngay khi nhìn thấy tập tin text, lúc
Windows khởi động, hãy ghi nhận lại thời gian. NTN kiểm tra một máy tính thử nghiệm
và ghi nhận thời gian khởi động là 69 giây. Bước tiếp theo là tiến hành tinh chỉnh
Thiết lập chức năng AutoPlay của
Windows
Khi bạn đưa đĩa CD/DVD vào khay đĩa,
chức năng AutoPlay của Windows sẽ tự
động trình chiếu nội dung trong đĩa. Để
thiết lập chức năng AutoPlay, bạn vào
Control Panel• AutoPlay chọn cách thức
AutoPlay hoạt động khi bạn đưa đĩa
CD/DVD vào khay hay gắn điện thoại, máy
ảnh,… vào máy tính.
Windows.
Vô hiệu hóa ứng dụng khởi chạy (Startup)
Khi Windows khởi động, nó cũng sẽ
khởi chạy một số ứng dụng chạy nền, tuy
nhiên không phải ứng dụng chạy nào
cũng cần thiết. Bạn có thể kiểm tra danh
sách các ứng dụng này bằng lệnh
Msconfig. Nhấn
Start•AllPrograms•Accessories•Run, gõ
chữ msconfig. Tiếp theo nhấn chọn thẻ
Startup.
Không phải tất cả ứng dụng hiển thị trong danh sách này đều hữu ích. Tuy nhiên, nếu bạn
bỏ chọn các ứng dụng khởi chạy nền, chẳng hạn QuickTime, iTunes, Adobe update, thì
khi bạn mở ứng dụng, thời gian mở ứng dụng sẽ lâu hơn. Thử nghiệm bỏ chọn tất cả ứng
dụng trong danh sách Startup, thời gian tiết kiệm là 11 giây.
Chỉnh sửa System BIOS
Bạn có thể tinh chỉnh BIOS của máy tính để máy tính khởi động nhanh hơn. Chẳng hạn,
bo mạch chủ có hai cổng mạng Ethernet, bạn có thể vô hiệu hóa bớt một cổng mạng; nếu
bo mạch chủ thiết lập kiểm tra ổ đĩa quang trước rồi mới khởi chạy đĩa cứng, bạn hãy
thiết lập lại sao cho máy tính khởi động luôn từ đĩa cứng. Thời gian tiết kiệm: 5 giây.
Dọn dẹp Registry
Hiện có hai luồng ý kiến trái chiều về hiệu quả của việc dọn dẹp Registry. NTN tiến hành
Dùng thêm tài khoản đăng nhập
Windows
Khi bạn gặp sự cố với Windows hay ứng
dụng dùng thường ngày, hãy thử chạy ứng
dụng đó bằng tài kho
ản khác. Nếu sự cố vẫn
còn, lỗi có thể bắt nguồn từ hệ thống, lúc
này bạn cần cài đặt lại ứng dụng hay
Windows.
thử nghiệm với công cụ Piriform CCleaner 3.12, lần quét máy tính đầu tiên, NTN chủ
động chọn loại bỏ các cookies, index files, log files, kết quả máy tính khởi động mất 51
giây. Quét máy tính lần hai, tùy chọn dọn dẹp Registry theo đề nghị của công cụ Piriform
CCleaner 3.12, kết quả máy tính khởi động chưa đến 50 giây. Thời gian tiết kiệm: 2 giây.
Trên tạp chí Thế Giới Vi Tính - tháng 08/2011, bài viết “Tiện ích dọn dẹp máy tính thực
sự có ích?” cũng cho thấy dọn dẹp Registry chỉ giúp cải thiện đôi chút thời gian khởi
động máy tính.
Thay đổi thời gian khởi động
Thay đổi thời gian khởi động Windows, hiển thị trình đơn sẽ giúp bạn cải thiện hiệu suất
máy tính. Nhấn Start •All Programs•Accessories• Run, gõ chữ msconfig, tại trình đơn
Boot, bạn thiết lập thời gian khởi động mặc định 30 giây còn 10 giây. Thời gian tiết
kiệm: 3 giây. Tổng thời gian tiết kiệm: 21 giây.
Sự cố trình duyệt web: chuyện nhỏ!
Khôi phục thanh địa chỉ URL. Nếu bạn sử dụng Internet Explorer, phải chuột trên bất kỳ
thanh công cụ, nhấn chọn Address bar. Trong Firefox, vào View•Toolbar, nhấn chọn
Navigation Toolbar. Với Safari, nhấn phím <Ctrl>-<Shift>-\ (nếu bạn dùng máy Mac thì
nhấn phím <Command>-<Shift>-\).
Bỏ qua các đăng ký. Khi đọc những bản tin hay, một số trang web yêu cầu bạn đăng ký
thông tin, nếu như chưa có tài khoản. Tiện ích BugMeNot (find.pcworld.com/72463) sẽ
cung cấp username và password hợp lệ mà trang web yêu cầu, giúp bạn nhanh chóng
thực hiện việc đăng ký. Để dùng BugMeNot, bạn có thể tải về phần mở rộng (extension)
cho Firefox find.pcworld.com/72464) hay Chrome (find.pcworld.com/72465). Hoặc bạn
có thể dùng chức năng hỗ trợ đăng ký trên trang BugMeNot: truy cập trang chủ
BugMeNot (http://bugmenot.com/), tại mục Menu, nhấn chọn hay kéo thả ‘Bugmenot
Bookmarklet’ vào thanh giữ trang (bookmark) trên trình duyệt web.
Khôi phục thẻ. Bạn vô tình đóng các thẻ, giờ bạn muốn mở lại các trang web: với Internet
Explorer, Firefox, Chrome nhấn phím <Ctrl>-<Shift>-T; Safari nhấn phí <Ctrl>-Z.
In những gì bạn muốn. Bạn cần in một vài thông tin nào đó của trang web, nhưng nếu
nhấn lệnh in, toàn bộ nội dung hiển thị trên trang web (gồm hình ảnh, các đường liên kết,
các quảng cáo,…) sẽ in ra giấy. Bạn hãy dùng tiện ích Printliminator
(find.pcworld.com/72466).
Trước tiên, bạn cần cài đặt Printliminator trên trình duyệt web: kéo thả Printliminator lên
thanh bookmark của trình duyệt.
Kế tiếp, khi cần in, bạn nhấn chọn Printliminator thay vì nhấn Print. Một thanh công cụ
nhỏ sẽ xuất hiện ở góc trái trình duyệt. Bạn sẽ thấy có 4 tùy chọn: ‘Remove All
Graphics’, ‘Apply Print Stylesheet’, ‘Send to Printer’, và ‘Undo Last Action’.
Loại bỏ hình ảnh trên trang in, bạn chọn ‘Remove All Graphics’.
Loại bỏ các thành phần của trang web như liên kết, các nút,… bạn chọn ‘Apply Print
Stylesheet’. Printliminator sẽ gom tất cả các thành phần có thể in vào một khu vực trên
trang, bạn rê chuột đến khu vực này sẽ thấy biểu tượng hộp màu đỏ, nhấn chuột trái để
loại bỏ khi in.
Khi đã hoàn tất việc “định dạng” trang web cần in theo ý muốn, bạn nhấn ‘Send to
Printer’ để thực hiện việc in ra giấy.
Gỡ bỏ malware
Một số cách giúp bạn tìm và gỡ bỏ phần mềm nguy hiểm (malicious software)
Bước 1: Vào Safe Mode, ngắt máy tính ra khỏi kết nối Internet, không truy cập Internet
cho đến khi bạn gỡ bỏ sạch malware. Thực hiện bước này giúp ngăn phần mềm nguy
hiểm lây lan hay truyền dữ liệu của bạn ra ngoài. Nếu bạn chưa cài đặt phần mềm chống
malware, hãy dùng thử Malwarebytes (http://www.malwarebytes.org/), tải về, cài đặt và
cập nhật phần mềm chống malware Malwarebytes, sau đó “ngắt” kết nối Internet.
Khởi động máy tính vào chế độ Windows Safe Mode. Nếu bất kỳ malware có khả năng
khởi động cùng hệ điều hành, thì chế độ Windows Safe Mode sẽ giúp ngăn chặn malware
thực hiện việc này.
Để vào chế độ Safe Mode, bạn tắt máy tính. Bật máy tính, khi nhìn thấy màn hình khởi
động, chú ý thông báo nhấn phím <F8>, lúc này bạn hãy nhấn liên tục phím <F8>. Trình
đơn tùy chọn khởi động (Advanced Boot Options sẽ xuất hiện, hãy chọn Safe Mode with
Networking,và nhấn <Enter>.
Bước 2: Xóa các tập tin tạm thời (Temporary Files). Bước này có thể giúp tăng tốc độ
quét virus, tăng không gian đĩa và giúp loại bỏ một số phần mềm độc hại. Để sử dụng
công cụ Disk Cleanup có sẵn trong Windows, bạn vào
Start•AllPrograms•Accessories•System Tools•Disk Cleanup.
Bước 3: Quét hệ thống. Không chương trình chống virus nào có thể phát hiện tất cả các
loại malware, vì vậy bạn nên dùng 2 hay 3 chương trình chống malware của các hãng
có thể bạn quan tâm

Cách khắc phục lỗi kết nối MTP trên Window 10
6
1.124
290
Cơ sở dữ liệu
6
(New)

Cách khắc phục MBR từ Ubuntu
7
1.107
250
Cơ sở dữ liệu
7
(New)

Bảo mật máy chủ web: Lỗi Include và cách khắc phục
5
732
359
An ninh, bảo mật
5
(New)

Cách khắc phục lỗi treo máy tính
6
1.936
199
Tài liệu CNTT khác
6
(New)

Vấn đề thường gặp trong Photoshop và cách khắc phục cơ bản
13
1.315
321
Đồ họa, thiết kế
13
(New)

Hướng dẫn cách khắc phục các vấn đề liên quan đến thẻ nhớ
7
846
254
Tài liệu CNTT khác
7
(New)
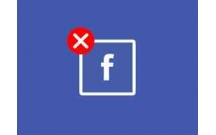
Hướng dẫn cách khắc phục khi Facebook bị dính virus
8
1.428
197
An ninh, bảo mật
8
(New)

Tổng hợp những lỗi kết nối mạng thường gặp và cách khắc phục
3
807
330
Tài liệu CNTT khác
3
(New)
thông tin tài liệu
tài liệu cung cấp các tuyệt chiêu khắc phục các lỗi trong window
Mở rộng để xem thêm
tài liệu mới trong mục này
tài liệu hot trong mục này
tài liệu giúp tôi
Nếu bạn không tìm thấy tài liệu mình cần có thể gửi yêu cầu ở đây để chúng tôi tìm giúp bạn!
xem nhiều trong tuần
CHÍNH SÁCH PHÁT TRIỂN: Bài 3 - Lý thuyết phát triển
Tiếng Anh lớp 3 - Đề thi học kỳ 2 trường Tiểu Học Nguyễn Khuyến, Đắk Lắk
Hướng dẫn chuyển Bookmarks từ Firefox sang Chrome
Giải bài tập SBT Tiếng Anh lớp 9 mới Unit 7
Làm gì để tránh biến chứng bệnh tiểu đường
Hướng dẫn đặt mật khẩu Facebook 2 lớp bằng Code Generator
yêu cầu tài liệu
Giúp bạn tìm tài liệu chưa có
×



