
Một số cách Xóa Các Hàng Trống trong Excel
3 Cách Xóa Các Hàng Trống trong Excel nhanh
3 cách nhanh chóng và chính xác để xóa các hàng trống mà không phá hủy
dữ liệu của bạn. Tất cả các giải pháp hoạt động trong Excel 2013, và thấp hơn
Xóa các hàng trống trong Excel bằng cách sử dụng một cột chính
Phương pháp này hoạt động nếu có một cột trong bảng của bạn giúp xác định
xem nó là một hàng trống hay không (một cột chính). Ví dụ: có thể là ID
khách hàng hoặc số thứ tự hoặc thứ tương tự.
Điều quan trọng là lưu các thứ tự hàng, vì vậy chúng ta không thể chỉ phân
loại bảng theo cột đó để di chuyển các hàng trống vào phía dưới.
1. Chọn toàn bộ bảng, từ hàng đầu đến hàng cuối (nhấn Ctrl + Home ,
sau đó nhấn Ctrl + Shift + End ).
2. Lọc các hàng trống trong bảng excel: đi tới tab DATA và nhấp
vào nút Filter .
3. Áp dụng bộ lọc vào cột ” Cust “: nhấp vào mũi tên trong tiêu đề cột,
bỏ chọn ô Select All , cuộn xuống cuối danh sách và chọn hộp
kiểm Blanks ở cuối cùng của danh sách. Nhấp OK .
4. Chọn tất cả các hàng được lọc: Nhấn Ctrl + Home , sau đó nhấn phím
mũi tên xuống để tới hàng dữ liệu đầu tiên, sau đó nhấn Ctrl + Shift +
End .
5. Nhấp chuột phải vào bất kỳ ô được chọn và chọn ” Delete row ” từ
trình đơn ngữ cảnh hoặc chỉ cần nhấn Ctrl + – (dấu trừ) .
6. Nhấp vào OK trong hộp thoại ” Delete entire sheet row? “.
7. Xóa bỏ bộ lọc đang làm việc: đi tới tab DATA và nhấn nút Clear.
8. Ok. Tất cả các hàng trống được gỡ bỏ hoàn toàn.
Xóa các hàng trống nếu bảng của bạn không có cột chính
Sử dụng phương pháp này nếu bạn có một bảng với nhiều ô trống rải rác trên
các cột khác nhau và bạn chỉ cần xoá những hàng không có một ô với dữ liệu
trong bất kỳ cột nào.
Trong trường hợp này chúng tôi không có một cột chính mà có thể giúp
chúng tôi xác định xem hàng có rỗng hay không. Vì vậy, chúng tôi thêm cột
trợ giúp vào bảng:
1. Thêm ” Blanks ” cột đến cuối của bảng và chèn công thức sau trong ô
đầu tiên của cột: =COUNTBLANK(A2:C2).
Công thức này, như tên của nó gợi ý, đếm các ô trống trong dãy được
chỉ định, А2 và C2 là ô đầu tiên và cuối cùng của hàng hiện tại, tương
ứng.
2. Sao chép công thức trong toàn bộ cột.
3. Bây giờ chúng ta có cột chính trong bảng của chúng ta :). Áp dụng bộ
lọc vào cột ” Blanks” để chỉ hiển thị các hàng với giá trị tối đa (3). Số
có thể bạn quan tâm

Cách sử dụng hàm If trong Excel
13
984
349
Tài liệu CNTT khác
13
(New)
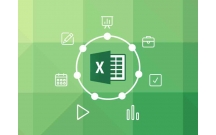
Cách sử dụng Sparklines trong Excel
4
823
341
Tài liệu CNTT khác
4
(New)
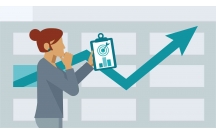
Cách tạo biểu đồ Gantt trong Excel
11
1.018
312
Tài liệu CNTT khác
11
(New)
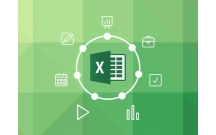
Cách sử dụng hàm SUMIF và SUMIFS trong Excel
12
1.014
296
Tài liệu CNTT khác
12
(New)

Hướng dẫn cách in đường lưới trong Excel
8
1.348
319
Tài liệu CNTT khác
8
(New)

Cách tính tỷ lệ phần trăm trong Excel
8
854
348
Tài liệu CNTT khác
8
(New)

Nghiên cứu mức độ tác động của các yếu tố khoảng cách đến thương mại q...
33
888
328
Kinh tế - Thương mại
33
(New)
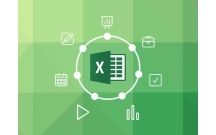
Hướng dẫn tô màu các cột xen kẽ trong Excel
5
651
348
Tài liệu CNTT khác
5
(New)
thông tin tài liệu
Tài liệu hướng dẫn bạn cách xóa các hàng trống trong Excel nhanh chóng
Mở rộng để xem thêm
từ khóa liên quan
tài liệu mới trong mục này
tài liệu hot trong mục này
tài liệu giúp tôi
Nếu bạn không tìm thấy tài liệu mình cần có thể gửi yêu cầu ở đây để chúng tôi tìm giúp bạn!
xem nhiều trong tuần
70 câu hỏi trắc nghiệm luyện thi chứng chỉ tin A
Đề thi và lời giải môn xác suất thống kê của trường Học viện ngân hàng
Địa lý 12 Phát triển cây công nghiệp lâu năm Tây Nguyên
Giáo trình Quản trị học của Đại học kinh tế quốc dân
Tiểu luận: Vị trí, vai trò, nhiệm vụ của người Đảng viên với ĐCSVN- Phấn đấu, rèn luyện và tuyên truyền nhân dân của người Đảng viên
Bài tập nâng cao Tiếng Việt lớp 2: Chính tả
yêu cầu tài liệu
Giúp bạn tìm tài liệu chưa có
×



