
Một số mẹo hữu ích cho Google Docs
21 mẹo cho bộ sản phẩm Google Docs
Nếu chưa biết nhiều về Google Docs thì có lẽ bạn nên thử dùng bộ sản phẩm
này. Đây là bộ sản phẩm làm việc hoàn toàn bên trong cửa sổ trình duyệt, tuy
có hơi chậm hơn các bộ sản phẩm chạy trên máy trạm cục bộ nhưng bộ sản
phẩm này có rất nhiều công cụ hữu dụng và được cung cấp miễn phí.
Không giống như các phát hành phần mềm dành cho máy trạm như Microsoft
Office, bộ sản phẩm của Microsoft thường nhận được nâng cấp toàn diện sau
chu kỳ vài năm một lần, đối với Google Docs, những thay đổi của sản phẩm
này xuất hiện một cách liên tục. Các add-on của Google xuất hiện một cách
liên tục từ Google Labs và từ Google Apps Marketplace.
Có rất nhiều bí ẩn mà có lẽ rất nhiều người chưa biết hết về những gì nằm
bên dưới Google Docs. Có lẽ do điều đó mà trong bài này chúng tôi muốn
giới thiệu cho các bạn 21 mẹo ít được biết đến trong các phần mềm trình
diễn, xử lý văn bản, hay trang bảng tính,…
Trước khi bắt đầu các bạn cần phải lưu ý rằng các sản phẩm của Google Docs
làm việc tốt nhất trên trình duyệt Chrome của Google hoặc Firefox của
Mozilla. Khả năng hoạt động của các sản phẩm trong bộ sản phẩm này bị hạn
chế đôi chút trong trình duyệt Internet Explorer của Microsoft.
1. Thực hiện tìm kiếm trong Docs và Gmail cùng nhau
Người dùng có thể làm việc với nhiều kiểu ngoại tệ trong cùng một trang
bảng tính bằng cách kích nút More Formats trên thanh công cụ. Tuy nhiên
có một điều mà bạn sẽ chắc chắn cảm thấy thú vị hơn là nếu có thể thực hiện
hành động tìm kiếm trên cả Gmail và các tài liệu Google của bạn cùng một
thời điểm. Câu trả lời ở đây là hoàn toàn có thể, Gmail Labs cung cấp một
cách cho phép thực hiện điều đó. Để vào được Labs từ Gmail, kích Settings ở
phần bên phải phía trên màn hình, sau đó kích vào liên kết Labs.
Tìm kiếm mục Apps Search; ở đây, kích Enable, sau đó kích nút Save
Changes ở phía trên hoặc phía dưới danh sách. Từ lúc này trở về sau, bất cứ
tìm kiếm nào thực hiện một yêu cầu tìm kiếm bên trong Gmail, tìm kiếm này
sẽ đều được thực hiện đối với tất cả các tài liệu của bạn, các kết quả có trong
tài liệu sẽ xuất hiện bên dưới các kết quả Gmail.
2. Làm việc với nhiều loại ngoại tệ trong một trang bảng tính
Để thiết lập một định dạng ngoại tệ cơ bản cho một trang bảng tính,
kích File sau đó là Spreadsheet Settings. Thay đổi thiết lập Locale phù hợp
với nước liên quan (cho ví dụ như Mỹ sử dụng đôla).
Không quan tâm đến thiết lập Locale được chọn, bạn có thể đánh dấu các ô
hoặc một dải ô sẽ được định dạng dưới một kiểu tiền tệ khác. Để thực hiện
điều này, đánh dấu các ô đó và kích nút More Formats trên thanh công cụ (nó
là nút có ghi ‘123’). Sau đó tìm đến menu More Currencies và chọn kiểu
ngoại tệ.
3. Tạo bản vẽ bên trong trình diễn
Trong khi tạo một trình diễn, bạn không cần chuyển sang một thành phần vẽ
riêng để tạo bản phác thảo mà thay vì đó kích Insert sau đó là Drawing. Các
lệnh này sẽ mở ra một giao diện cho phép vẽ trong một cửa sổ nổi. Khi kết
thúc, kích Save và Close để chèn bản vẽ vào trình diễn, nơi bạn có thể định vị
cũng như kích thước lại nó.
4. Đặt cố định ảnh vào một vị trí nào đó
Có thể đặt cố định các bức ảnh vào một vị trí nào đó bên trong các tài liệu và
phần văn bản phải hiển thị xung quanh chúng. Mặc định, bộ xử lý văn bản
của Google Docs chèn các ảnh theo cách chúng di chuyển với văn bản; sự sắp
xếp này được biết đến như kiểu định vị theo dòng. Để đặt cứng một ảnh vào
trang nào đó nhằm cho nó tồn tại vĩnh viễn dù phần văn bản có thay đổi đầu
tiên chọn ảnh và sau đó ở phần dưới kích Fixed, chỉ có một cách để di chuyển
bức ảnh là kích vào kéo nó.
5. Backup một cách nhanh chóng tất cả các tài liệu Offline
Nếu thích lưu tất cả tài liệu có trên máy chủ của Google vào ổ cứng cục bộ
trên máy tính của mình, hãy di chuyển chuột qua file trong danh sách file
trong Google Docs. Tiếp đến, chọn Actions và chọn Download trong menu
xuất hiện.
Trong hộp thoại xuất hiện, kích tab All Items. Bạn sẽ thấy mỗi kiểu sẽ có
nhiều mục có thể download; nếu thích một mục nào đó, hãy có thể kích
nút Download. Các file sẽ được download nằm trong một file .zip.
6. Thu thập dữ liệu trang bảng tính bằng các form
Nếu không muốn để công việc mà bạn thực hiện trên đám mây bạn có thể
thực hiện backup các file của Google Docs vào máy tính cục bộ. Đôi khi bạn
cũng cần thu thập dữ liệu từ các đồng nghiệp, khách hàng hay các cá nhân
riêng lẻ khác. Các form sẽ cho phép bạn nhanh chóng và dễ dàng đạt được
những thứ cần thiết này, có thể cung cấp các giao diện đơn giản có thể email
đến mọi người hoặc tích hợp trên các trang web.
Để bắt đầu, mở một trang bảng tính mới và chọn Form; sau đó chọn Create a
Form. Trong cửa sổ xuất hiện, đánh câu hỏi của bạn vào trường tiêu đề câu
hỏi. Bạn có thể cung cấp một đoạn giải thích trong trường trợ giúp nếu muốn,
khi đó phần văn bản này sẽ xuất hiện trên câu hỏi trên form. Trong trường
Question Type, chọn kiểu câu trả lời mà bạn tìm kiếm. Nếu bạn yêu cầu dữ
liệu số, hãy chọn Text.
Để nhập vào một câu hỏi khác, đưa chuột qua Sample Question 2 và kích vào
biểu tượng chiếc bút. Sau đó lặp lại cá bước được mô tả ở trên. Để bổ sung
thêm nhiều câu hỏi, kích nút Add Item ở phía trên bên trái cửa sổ.
Khi hoàn tất các câu hỏi, gửi email biểu mẫu đến người nhận dự định của nó
bằng cách nút Email This Form. Một cách thực hiện khác là, mở danh
sách More Actions và chọn Embed để lấy mã HTML dùng chèn vào website.
Bất cứ dữ liệu nào mọi người nhập vào trên biểu mẫu đều sẽ xuất hiện ở phía
trên của trang bảng tính. Bạn có thể quản lý hoặc xóa các biểu mẫu bằng cách
sử dụng menu Form bên trong trang bảng tính.
7. Chèn liên kết một cách dễ dàng
Có thể kích hoạt các form để thu thập dữ liệu từ công chúng mà người tham
dự không cho người tham dự thấy trang bảng tính của mình. Cách thường
được thực hiện nhất để chèn một siêu liên kết vào văn bản là chọn Insert sau
đó Link hoặc nhấn Ctrl-K. Tuy nhiên vẫn còn một tùy chọn khác là kích và
kéo một shortcut từ thanh công cụ bookmarks hay thậm chí từ menu
bookmarks vào trường To What URL, nơi nó sẽ trở thành một siêu liên kết.
Tuy nhiên cần lưu ý phương pháp này chỉ làm việc trong Mozilla Firefox và
Google Chrome. Thậm chí bạn còn có thể kéo các liên kết từ thanh công cụ
bookmarks và menu bookmarks vào tài liệu để tạo các đoạn siêu liên kết.
8. Tối đa không gian soạn thảo
có thể bạn quan tâm
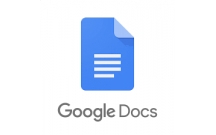
Tổng hợp các mẹo hữu ích cho Google Docs
13
2.168
214
Tài liệu CNTT khác
13
(New)
Một số đặc tính cơ bản của Google Docs
13
1.048
407
Cơ sở dữ liệu
13
(New)
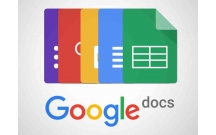
Tổng hợp 20 mẹo trong Google Docs
19
891
195
Tài liệu CNTT khác
19
(New)
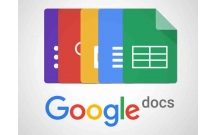
Hướng dẫn bật chế độ nền tối khi gõ văn bản trên Google Docs
5
885
283
Tài liệu CNTT khác
5
(New)

Tổng hợp phím tắt cho Google Docs trên PC
10
727
338
Tài liệu CNTT khác
10
(New)

Sử dụng Pivot Table trong Google Docs Spreadsheet
5
1.942
270
Tài liệu CNTT khác
5
(New)

Danh sách phím tắt cho Google Docs trên Macbook
10
699
324
Tài liệu CNTT khác
10
(New)

Cách kích hoạt Google Docs Offline trên Chromebook
8
1.161
279
Tài liệu CNTT khác
8
(New)
thông tin tài liệu
Nếu chưa biết nhiều về Google Docs thì có lẽ bạn nên thử dùng bộ sản phẩm này. Đây là bộ sản phẩm làm việc hoàn toàn bên trong cửa sổ trình duyệt, tuy có hơi chậm hơn các bộ sản phẩm chạy trên máy trạm cục bộ nhưng bộ sản phẩm này có rất nhiều công cụ hữu dụng và được cung cấp miễn phí
Mở rộng để xem thêm
từ khóa liên quan
tài liệu mới trong mục này
tài liệu hot trong mục này
tài liệu giúp tôi
Nếu bạn không tìm thấy tài liệu mình cần có thể gửi yêu cầu ở đây để chúng tôi tìm giúp bạn!
xem nhiều trong tuần
CHÍNH SÁCH PHÁT TRIỂN: Bài 3 - Lý thuyết phát triển
Tiếng Anh lớp 3 - Đề thi học kỳ 2 trường Tiểu Học Nguyễn Khuyến, Đắk Lắk
Hướng dẫn chuyển Bookmarks từ Firefox sang Chrome
Giải bài tập SBT Tiếng Anh lớp 9 mới Unit 7
Làm gì để tránh biến chứng bệnh tiểu đường
Hướng dẫn đặt mật khẩu Facebook 2 lớp bằng Code Generator
yêu cầu tài liệu
Giúp bạn tìm tài liệu chưa có
×



