
Một số thủ thuật hữu ích trên bàn phím MacOS
Một số thủ thuật giúp bạn trở thành anh hùng bàn phím trên Macbook
Bàn phím là một công cụ không thể thiếu của người dùng máy tính, đặc biệt là
các thiết bị chạy hệ điều hành Mac OS. Chỉ cần nắm bắt được các thủ thuật
với bàn phím Mac OS dưới đây, bạn có thể nhận thấy tốc độ làm việc của
mình sẽ tăng lên rất nhiều.
Những thao tác cơ bản trên Mac OS
Lưu ý: Đa số các thủ thuật này đều cần đến phím ⌘, đây là phím command và nó
nằm hai bên cạnh phím Space dài nhất trên bàn phím.
1. Soạn Email (⌘ + Shift + I)
Nếu bạn thấy rằng mình cần phải soạn một email trong tích tắc, chỉ cần sử dụng tổ
hợp phim ⌘ + Shift + I. Thao tác này sẽ mở ra trang soạn thư trên Mail của Mac
OS, cho phép bạn viết thư ngay lập tức chứ không chỉ đưa bạn vào trang web hộp
thư.
Soạn Email
2. Xác định nghĩa của từ Word (⌘ + Control + D)
Mac OS X và iOS cho phép bạn xác định nghĩa của những từ được bôi đậm. Để
làm điều này thông qua một bộ phím tắt máy Mac, bạn chỉ cần đánh dấu nhấp
chuột (ngay cả khi không bôi đen) bất kỳ phần nào của từ bạn muốn xác định, sau
đó nhấn ⌘ + Control + D.
Định nghĩa của từ
3. Chỉ định chụp màn hình của bạn (⌘ + Shift + 4)
Bạn có thể chụp màn hình màn hình máy Mac của bạn bằng cách sử dụng tổ hợp
⌘ + Shift + 3. Đó là một lệnh sử dụng gần như hàng ngày. Tuy nhiên, nếu bạn
muốn chỉ có ảnh chụp một phần nào đó của màn hình chỉ cần thực hiện tổ hợp ⌘ +
Shift + 4, nhấp chuột và kéo phần bạn muốn chụp màn hình, sau đó một tiếng chụp
sẽ xuất hiện và phần màn hình được chụp sẽ xuất hiện.
Chỉ
định chụp màn hình
4. Thu nhỏ màn hình cửa sổ (⌘ + Option + M)
Nếu bạn muốn thu nhỏ một cửa sổ mình đang làm việc, bạn có thể làm điều này
nhanh chóng bằng cách sử dụng phím tắt ⌘ + Option + M.
Thu nhỏ màn hình
5. Mở nhanh một ứng dụng đang làm việc (⌘ + Shift + Tab)
Nếu bạn đang mở nhiều ứng dụng cùng lúc, bạn có thể truy cập nhanh vào một
trong số các ứng dụng đó bằng cách nhấn tổ hợp phím ⌘ + Shift + Tab.
Mở nhanh một ứng dụng
6. Thoát một cửa sổ trong Safari (⌘ + W)
Nếu bạn muốn thoát một cửa sổ web trên Safari, bạn có thể ấn tổ hợp phím ⌘ +
W, cách làm này cũng có thể áp dụng cho các ứng dụng có nhiều cửa sổ khác.
Thoát một cửa sổ trên Safari
7. Hiện giao diện màn hình chính ⌘ + F3
Nếu bạn đang mở khá nhiều cửa sổ trên màn hình nhưng bạn lại muốn quay lại
màn hình chính của máy để tìm kiếm một ứng dụng hay tập tin nào đó, bạn có thể
nhấn tổ hợp phím ⌘ + F3 và màn hình sẽ trở về giao diện chính như dưới đây.
Hiện giao diện màn hình chính
8. Điều chỉnh chi tiết âm lượng (Option + Shift + F11 hay F12)
Nếu chỉ ấn phím F10 hay F11, bạn sẽ phải điều chỉnh âm lượng với những nấc lớn
nhưng khi ấn tổ hợp phím Option + Shift + F11 hay F12 bạn có thể điều chỉnh một
nấc âm lượng rất nhỏ chỉ bằng một nửa nấc cũ.
Điều chỉnh chi tiết âm lượng
9. Xóa toàn bộ từ (Option + Delete)
Nếu bạn không muốn phải bấm và giữ nút xóa cho đến khi toàn bộ từ mà bạn gõ bị
xóa bạn có thể nhấn Option + Delete để xoá mọi thứ mà bạn vừa mới gõ.
có thể bạn quan tâm
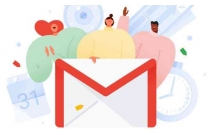
Cách mang phím tắt Gmail sang ứng dụng Mail macOS
5
1.753
273
Tài liệu CNTT khác
5
(New)

Những mục nào cần chú ý khi dọn dẹp bộ nhớ trên macOS
5
1.177
280
Tài liệu CNTT khác
5
(New)

5 thư mục trên macOS bạn không nên động vào
7
1.083
436
Cơ sở dữ liệu
7
(New)

Tổng hợp các thủ thuật về phụ đề phim
5
681
321
Tài liệu CNTT khác
5
(New)

Một số thao tác cơ bản trên MacOS cho người mới sử dụng
11
985
237
Tài liệu CNTT khác
11
(New)

Hướng dẫn sử dụng Docker trên macOS
6
1.495
331
Tài liệu CNTT khác
6
(New)

Dùng Preview để chỉnh sửa tập tin PDF trên macos
9
1.058
336
Tài liệu CNTT khác
9
(New)

Cách gỡ bỏ phân vùng ổ đĩa trên macOS
5
1.325
378
Cơ sở dữ liệu
5
(New)
thông tin tài liệu
Tài liệu cung cấp 15 thủ thuật hữu ích giúp bạn thao tác trên bàn phím macos nhanh hơn
Mở rộng để xem thêm
tài liệu mới trong mục này
tài liệu hot trong mục này
tài liệu giúp tôi
Nếu bạn không tìm thấy tài liệu mình cần có thể gửi yêu cầu ở đây để chúng tôi tìm giúp bạn!
xem nhiều trong tuần
CHÍNH SÁCH PHÁT TRIỂN: Bài 3 - Lý thuyết phát triển
Tiếng Anh lớp 3 - Đề thi học kỳ 2 trường Tiểu Học Nguyễn Khuyến, Đắk Lắk
Hướng dẫn chuyển Bookmarks từ Firefox sang Chrome
Giải bài tập SBT Tiếng Anh lớp 9 mới Unit 7
Làm gì để tránh biến chứng bệnh tiểu đường
Hướng dẫn đặt mật khẩu Facebook 2 lớp bằng Code Generator
yêu cầu tài liệu
Giúp bạn tìm tài liệu chưa có
×



