
Một số thủ thuật hữu ích trên Window 10
MỘT SỐ THỦ THUẬT HỮU ÍCH TRÊN WINDOW 10
1. Tùy chỉnh Start menu
Windows 10 cho phép bạn thực hiện các tùy chỉnh phong phú cho Start menu
Dạng cột truyền thống hoặc dạng full màn hình như giao diện metro của
Windows 8 (3)
Có hiện các ứng dụng hay dùng không (3)
Có hiện các ứng dụn mới cài không (2)
Có hiện các file mới mở của ứng dụng hay không (4)
Thiết lập ẩn/hiện các folder, chức năng đặc biệt (5)
Để tùy chỉnh Start menu, các bạn vào Start -> Setting -> Personalization
Trong màn hình Personalization setting, chọn Start sẽ được màn hình tùy chỉnh
menu Start như sau:
2. Tắt WUDO để tránh chiếm dụng băng thông
Khi người dùng Windows 10 tải về các bản cập nhật thì các bản cập nhật đó mặc
định sẽ được chia sẻ với các máy tính Windows 10 khác trên thế giới theo cơ chế
ngang hàng, tựa nhự torrent. Điều này giúp tăng tốc độ tải cập nhật nhanh hơn
nhiều, giảm tải cho các máy chủ Microsoft, và đương nhiên cũng sẽ tốn băng thông
mạng internet của người dùng.
Bạn có thể tắt tính năng này trong bàng điều khiển WUDO (Windows Update
Delivery Optimazation) bằng cách sau:
Chọn Start -> Setting -> Update & security
Trong màn hình Update & Security Setting, chọn Tab Windows Update rồi
click Advanced options.
Tiếp tục chọn Choose how updates are delivered.
Trong màn hình “How updates are delivered” này, chúng ta sẽ thấy chi tiết
một số tùy chọn cho WUDO như sau:
(1) Tắt/mở chức năng WUDO này. Đề xuất tắt đi để không tốn băng thông internet,
nhất là các bạn dùng thuê bao trả tiền theo lưu lượng sử dụng.
(2) Nếu chức năng WUDO mở, tùy chọn này cho phép máy tính bạn chia sẻ ngang
hàng các bản cập nhật cho người dùng trong mạng nội bộ công ty, nhà riêng.
(3) Nếu chức năng WUDO mở, tùy chọn này cho phép máy tính bạn chia sẻ ngang
hàng các bản cập nhật cho người dùng trong mạng nội bộ công ty, nhà riêng và các
máy tính khác trên toàn Internet. Đây là thiết lập mặc định của hệ điều hành.
3. Thêm các màn hình desktop ảo
Windows 10 cho phép bạn tạo ra nhiều màn hình làm việc khác nhau. Tựa như bạn
đang làm việc trên các LCD khác nhau vậy.
Điều này giúp bạn mở rộng màn hình desktop trong trường hợp bạn muốn tạo các
khu vực làm việc riêng biệt.
Để tạo thêm một màn hình ảo nữa, đơn giản click vào biểu tượng Task view cạnh
nút Start hoặc cạnh ô tìm kiếm, xem hình dưới:
Trong màn hình Task view, chọn New Desktop, Windows 10 sẽ tạo cho bạn một
Desktop khác (Desktop 2) trống trơn, chưa có cửa sổ náo được mở, tựa như mới
vừa khởi động máy tính lên vậy.
4. Danh sách các thư mục hay mở
Windows 10 cho phép bạn truy cập nhanh đến các thư mục / file thường hay mở
hoặc vừa mới mở. Điều này rất tiện lợi phải không.
Hãy bấm tổ hợp phím: Start (Phím lá cờ) + E
Các bạn sẽ thấy ba mục chính của tính năng mà mình vừa nhắc:
Quick access: Danh sách các folder hay mở hoặc được ghim vào cho dễ truy
cập lần sau
Frequent Folders: Danh sách các folder hay mở
Recent Files: Danh sách các file mới mở
5. Một số phím tắt hữu ích
Khi đang xem bài này, hãy bấm thử các tổ hợp phím sau, bạn sẽ thấy điều lý thú
Ctrl + C hoặc Ctrl + Insert
Copy đoạn văn bản lựa chọn, copy đối tượng đang được chọn
Ctrl + V hoặc Shift + Insert
Chèn văn bản, đối tượng đã copy
Ctrl + Z Và Ctrl + Y
Lệnh Undo. Tương ứng, Ctrl + Y là lệnh redo của lệnh undo trước đó.
Ctrl + F
Mở hộp thoại tìm kiếm
Alt + Tab hoặc Alt + Esc
Chuyển qua chuyển lại giữa các cửa sổ chương trình đang mở
Ctrl + Backspace và Ctrl + Left hoặc Right arrow
Ấn tổ hợp phím Ctrl + Backspace sẽ xóa 1 từ thay vì chỉ xóa 1 kí tự
Giữ phím CTRL rồi ấn phím mũi tên trái, phải sẽ giúp di chuyển con trỏ qua 1 từ
thay vì 1 kí tự
Ctrl + S
Trong hầu hết các chương trình, ấn CTRL+S sẽ giúp lưu lại tài liệu. Nên sử dụng
phím tắt này thường xuyên để lưu trữ tài liệu tránh bị mất giữa chừng khi có sự cố.
(Nhất là trong soạn thảo tin học văn phòng: Word, Excel, Powerpoint,…)
Ctrl + Home hoặc Ctrl + End
Di chuyển con trỏ lên đầu và xuống cuối của một tài liệu
Ctrl + P
In tài liệu đang xem
Page Up, Space bar, và Page Down
Ấn Page up để di chuyển con trỏ lên 1 trang màn hình.
Ấn Page down để di chuyển con trỏ xuống 1 trang màn hình.
Khi đang duyệt web, ấn phím Space Bar sẽ giúp bạn xuống trang màn hình kế tiếp.
Còn giữ phím Shift và ấn Space Bar sẽ kéo lên trang màn hình kế tiếp.
có thể bạn quan tâm

Một số thủ thuật trong Window 10 có thể bạn chưa biết
12
1.930
206
Tài liệu CNTT khác
12
(New)

Cách khắc phục lỗi kết nối MTP trên Window 10
6
1.129
291
Cơ sở dữ liệu
6
(New)
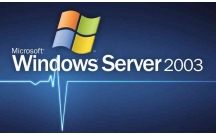
Triển khai CA và quản lý chứng chỉ trên môi trường window server 2003
82
668
337
Kỹ thuật
82
(New)
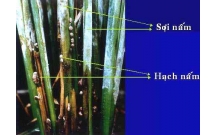
Nghiên cứu sự đa dạng về di truyền của các dòng nấm R. solani gây bệnh...
68
1.174
341
Khoa học tự nhiên
68
(New)
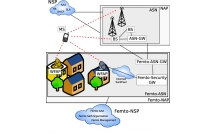
Luận văn thạc sỹ kỹ thuật điện: Tổng quan về kỹ thuật WiMAX và giải ph...
93
842
400
Thạc sĩ cao học
93
(New)
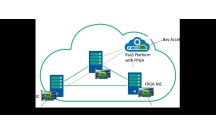
Nghiên cứu, đánh giá các giải thuật đối sánh chuỗi. Trên cơ sở đó lựa...
25
1.174
582
Thạc sĩ cao học
25
(New)
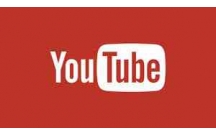
Thủ thuật hữu ích trên Youtube
8
2.465
308
Tài liệu CNTT khác
8
(New)

Một số thủ thuật hữu ích trên bàn phím MacOS
10
2.278
243
Tài liệu CNTT khác
10
(New)
thông tin tài liệu
Tài liệu này sẽ đưa ra cho bạn một số thủ thuật hữu ích mà bạn nên biết khi sử dụng Window 10. Tài liệu sẽ giúp quá trình sử dụng Window 10 của bạn trở nên dễ dàng và nhanh chóng hơn.
Mở rộng để xem thêm
tài liệu mới trong mục này
tài liệu hot trong mục này
tài liệu giúp tôi
Nếu bạn không tìm thấy tài liệu mình cần có thể gửi yêu cầu ở đây để chúng tôi tìm giúp bạn!
xem nhiều trong tuần
70 câu hỏi trắc nghiệm luyện thi chứng chỉ tin A
Đề thi và lời giải môn xác suất thống kê của trường Học viện ngân hàng
Địa lý 12 Phát triển cây công nghiệp lâu năm Tây Nguyên
Giáo trình Quản trị học của Đại học kinh tế quốc dân
Tiểu luận: Vị trí, vai trò, nhiệm vụ của người Đảng viên với ĐCSVN- Phấn đấu, rèn luyện và tuyên truyền nhân dân của người Đảng viên
Bài tập nâng cao Tiếng Việt lớp 2: Chính tả
yêu cầu tài liệu
Giúp bạn tìm tài liệu chưa có
×



