
Những điều cần biết về Mask trong Photoshop
10 điều cần biết về Mask trong Photoshop
Mask là một trong những kỹ thuật quan trọng trong Photoshop. Trong bài
viết này, tôi sẽ giải thích 10 điều bạn cần biết về Mask trên Photoshop để
giúp bạn áp dụng hiệu ứng này một cách thật hiệu quả và thú vị. Hãy bắt đầu
thôi!
Bạn chưa có phiên bản Adobe Photoshop CC hãy tải phần mềm này trước đã.
1. Gradient Mask cho chuyển động mềm mại
Bạn có thể sử dụng công cụ Gradient Tool trong Pixel Mask để tạo chuyển
động mềm mại giữa các bức ảnh. Điều quan trọng nhất về Gradient Mask là
bạn có thể dễ dàng và nhanh chóng cập nhật chúng nhờ vào Gradient Tool.
2. Clipping Mask với văn bản
Clipping Mask vô cùng hữu ích cho việc sử dụng các nội dung trong một
layer giống một mask đối với layer khác. Điều này hữu dụng khi trình chiếu
một bức ảnh bên trong text. Tất cả bạn cần làm là tạo một layer text và đặt
ảnh lên trên layer đó. Đến đây, bạn chỉ cần giữ Alt/Option và kích vào hai
layer trong bảng điều khiển Layers. Một khi đã tạo được Clipping Mask bạn
có thể chỉnh sửa văn bản và di chuyển ảnh hoặc văn bản mà không làm đứt
kết nối giữa hai chi tiết của Mask.
3. Sử dụng nhiều mask để kiểm soát tốt hơn
Có thể sử dụng Pixel và Vector Excel trên cùng một layer ở cùng một thời
điểm, nhưng sử dụng khi nào để được hiệu quả cao? Trong một vài trường
hợp bạn phải làm một lựa chọn sao cho trên ảnh một vài phần có chi tiết phức
tạp và rõ ràng, và các phần khác có những chi tiết sắc nét. Ở trường hợp đó,
nó hữu ích để sử dụng cả hai mặt của Mask trên cùng một layer. Pixel
Mask tốt hơn hết dành cho các chi tiết phức tạp, trong khi Vector Mask phù
hợp với các chi tiết góc cạnh gọn gàng sắc nét.
4. Vector Mask để làm sắc nét các cạnh
Như tôi đã đề cập ở trên, Vector Mask hiệu quả nhất để sử dụng làm sắc nét
góc cạnh. Một vài điều cần nhớ khi sử dụng công cụ Pen Tool để tạo phác
thảo của Vector Mask.
Hạn chế sử dụng các điểm mỏ neo nhất có thể.
Bật tính năng Rubber Band để thấy bản xem trước của bước tiếp theo.
Giữ phím Space khi tạo điểm mỏ neo để di chuyển nó dễ dàng.
Kích điểm mỏ neo khi giữ Alt/ Option để biến nó thành điểm mềm
mại/góc cạnh.
Giữ Command/ Ctrl để tạm thời sử dụng Direct Selection Tool và di
chuyển các điểm mỏ neo.
5. Pixel Mask và Brush
Một ưu điểm khác của Pixel Mask là bạn có thể sử dụng Custom Brushes và
đặc biệt làBrush Tip Shapes trên mask của bạn. Hiện có hàng ngàn bộ cài
đặt Brush Photoshop online miễn phí mà bạn dễ dàng thêm vào Photoshop.
6. Mask Density và Feathering
Khi tạo Pixel hoặc Vector Mask, bạn có thể chỉnh sửa tầm nhìn bằng điều
chỉnh thanhDensity trên bảng điều khiển Properties và thêm Feathering để
các cạnh không bị mất hoàn toàn.
7. Mask Edge để tinh chỉnh cạnh
Cho một vài lựa chọn phức tạp hơn, bạn có thể sử dụng Mask Edge từ bảng
điều khiển Properties để cải thiện chất lượng góc cạnh. Sự kết hợp hiệu quả
nhất cả các giá trị để chọn tóc trong hộp Mask Edge là tùy chọn Smart
Radius, Shift Edge, và Decontaminate Color.
8. Quick Mask
Quick Mask là lớp nền để tạo Mask. Có thể ấn Q để bật tính năng này và
trong Quick Mask View, bạn có thể sử dụng Brush hoặc Gradient Tool để
tạo vùng chọn khác. Mặc định, khu vực được lựa chọn sẽ được hiển thị với
màu sắc gốc, trong khi các phần bỏ chọn sẽ phủ 50% màu đỏ. Khi sẵn sàng
có thể bạn quan tâm

Những thủ thuật Photoshop có thể bạn chưa biết
8
977
295
Đồ họa, thiết kế
8
(New)

Thiết kế layout web bằng Photoshop và những điều cần lưu ý
7
2.777
284
Đồ họa, thiết kế
7
(New)
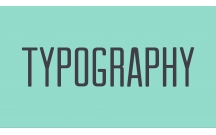
Những điều cần biết về Typography trong UI
14
1.136
325
Đồ họa, thiết kế
14
(New)
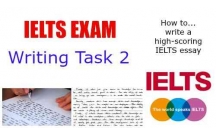
Những điều cần biết trong Writing task 2
3
1.024
450
Luyện thi IELTS
3
(New)

Những điều cần biết về Settings trong Windows 10
0
660
338
Tài liệu CNTT khác
(New)

Những điều cần biết về vốn điều lệ cho kế toán
3
756
336
Kế toán, kiểm toán
3
(New)

Những điều cần biết về XML
59
823
597
Cơ sở dữ liệu
59
(New)
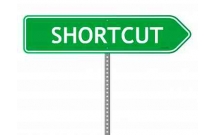
Những điều cần biết về GPU rời
9
2.392
313
Cơ sở dữ liệu
9
(New)
thông tin tài liệu
Mask là một trong những kỹ thuật quan trọng trong Photoshop. Trong bài viết này, tôi sẽ giải thích 10 điều bạn cần biết về Mask trên Photoshop để giúp bạn áp dụng hiệu ứng này một cách thật hiệu quả và thú vị. Hãy bắt đầu thôi!
Mở rộng để xem thêm
tài liệu mới trong mục này
tài liệu hot trong mục này
tài liệu giúp tôi
Nếu bạn không tìm thấy tài liệu mình cần có thể gửi yêu cầu ở đây để chúng tôi tìm giúp bạn!
xem nhiều trong tuần
70 câu hỏi trắc nghiệm luyện thi chứng chỉ tin A
Đề thi và lời giải môn xác suất thống kê của trường Học viện ngân hàng
Địa lý 12 Phát triển cây công nghiệp lâu năm Tây Nguyên
Giáo trình Quản trị học của Đại học kinh tế quốc dân
Tiểu luận: Vị trí, vai trò, nhiệm vụ của người Đảng viên với ĐCSVN- Phấn đấu, rèn luyện và tuyên truyền nhân dân của người Đảng viên
Bài tập nâng cao Tiếng Việt lớp 2: Chính tả
yêu cầu tài liệu
Giúp bạn tìm tài liệu chưa có
×



