
Home
Công nghệ thông tin
Cơ sở dữ liệu
Những thiết lập mặc định mà bạn nên thay đổi trên Microsoft Office
Những thiết lập mặc định mà bạn nên thay đổi trên Microsoft Office
Những thiết lập mặc định mà bạn nên thay đổi trên Microsoft Office
Bộ công cụ văn phòng Microsoft Office hiện nay vẫn là sự lựa chọn hàng đầu
của nhiều người. Tuy nhiên, một số những cài đặt mặc định trên bộ công cụ
văn phòng này chưa thực sự đáp ứng nhu cầu của người dùng. Trong bài viết
dưới đây, chúng tôi sẽ giới thiệu tới bạn một số cách tăng hiệu quả khi sử
dụng bộ công cụ Microsoft Office, bằng việc thay đổi các thiết lập mặc định
chung và riêng trên từng công cụ Word, Excel và Power Point.
1. Tùy chỉnh lại thanh Ribbon:
Thanh Ribbon nằm ở trên cùng giao diện, là khu vực chứa các lối tắt, các
lệnh để thực hiện mọi thao tác phổ biến. Nếu bạn muốn tùy chỉnh lại thanh
Ribbon để hiển thị những tùy chọn thường dùng, truy cập vào File > Options
> Custom Ribbon.
Tiếp theo bạn sẽ nhìn thấy giao diện bên trái là các lệnh có sẵn trên Office,
cột bên phải ngoài cùng là các lệnh đang thực thi trên thanh Ribbon. Chúng
ta có thể click vào lệnh bên trái, rồi nhấn nút Add để thêm vào cột bên phải.
2. Tùy chỉnh vị trí lưu file:
Microsoft Office sẽ mặc định vị trí lưu file của bạn tại thư mục Documents
trên máy tính. Tuy nhiên, nếu người dùng muốn lưu thẳng file vào thư mục
thường xuyên sử dụng thì có thể thay đổi lại.
Chúng ta truy cập vào File > Options > Save > Save documents.
Tiếp đến, tích chọn vào Save to Computer by default. Tại mục Default
local file location nhấn vào nút Browse để thay đổi vị trí lưu file mới muốn
chọn. Cuối cùng nhấn OK để lưu lại thay đổi mới.
3. Số lượng bảng tính trên Excel:
Mặc định bảng tính (sheet) trên Excel sẽ là 3 bảng, và Excel có khả năng xử
lý nhiều bảng tính trên cùng một file. Với con số 3 này người dùng có thể
thoải mái trong việc trình bày các số liệu của mình. Tuy nhiên, nếu có nhu
cầu sử dụng hơn hoặc giảm bớt đi số bảng tính trên Excel thì bạn có thể có
thể tận dụng chức năng đa bảng tính.
Bạn truy cập vào File > Options. Sau đó tại thẻ General, phần When
creating new workbooks tìm tới thiết lập Include this many sheets, chúng
ta sẽ nhập số lượng bảng tính muốn dùng nhưng không được quá 255 bảng.
Sau đó nhấn OK.
4. Ngắt dòng trong Excel:
Nếu trong một ô, nội dung văn bản quá giới hạn độ rộng của ô thì chúng ta
không thể đọc toàn bộ nội dung. Trường hợp này có thể giải quyết bằng cách
ngắt dòng văn bản để nội dung hiển thị vừa trong một ô mà thôi.
Bước 1:
Đầu tiên, chúng ta nhấn tab Home trên Ribbon rồi chọn Cell Styles bên
trong nhóm Styles. Tiếp đến nhấp chuột phải vào Normal rồi chọn Modify.
Bước 2:
Trong giao diện nhỏ Style, bạn nhấn nút Format.
Tiếp đến bạn sẽ nhấn chọn thẻ Alignment và tích chọn vào mục Wrap text.
Nhấn nút OKđể lưu lại. Như vậy file Excel hiện tại sẽ không còn tình trạng
không hiển thị toàn bộ nội dung văn bản trong 1 ô duy nhất.
có thể bạn quan tâm

Những thiết đặt mặc định để tối ưu hóa Microsoft Office 2016
7
1.104
339
Tài liệu CNTT khác
7
(New)
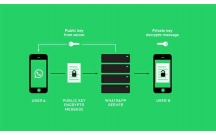
Cách cài đặt giao diện ngôn ngữ Tiếng Việt trên Microsoft Office 2016
9
1.085
306
Tài liệu CNTT khác
9
(New)

Hướng dẫn tải và cài đặt Office 365, Office 2016, Office 2013 trên máy...
10
1.137
297
Tài liệu CNTT khác
10
(New)
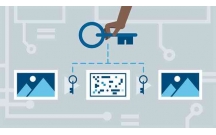
Tìm hiểu Web Office của Microsoft
15
1.087
288
Cơ sở dữ liệu
15
(New)

Khám phá Microsoft Office 365 Beta
5
1.094
292
Tài liệu CNTT khác
5
(New)

Các tính năng mới nhất của Microsoft Office 2019
13
783
326
Cơ sở dữ liệu
13
(New)

Thủ thuật mở Microsoft Office 2013/2016 ở chế độ Safe Mode
3
800
341
Tài liệu CNTT khác
3
(New)
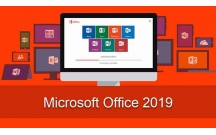
Tổng hợp các tính năng mới nhất của Microsoft Office 2019
12
725
335
Tài liệu CNTT khác
12
(New)
thông tin tài liệu
Bộ công cụ văn phòng Microsoft Office hiện nay vẫn là sự lựa chọn hàng đầu của nhiều người. Tuy nhiên, một số những cài đặt mặc định trên bộ công cụ văn phòng này chưa thực sự đáp ứng nhu cầu của người dùng. Trong bài viết dưới đây, chúng tôi sẽ giới thiệu tới bạn một số cách tăng hiệu quả khi sử dụng bộ công cụ Microsoft Office, bằng việc thay đổi các thiết lập mặc định chung và riêng trên từng công cụ Word, Excel và Power Point.
Mở rộng để xem thêm
từ khóa liên quan
tài liệu mới trong mục này
tài liệu hot trong mục này
tài liệu giúp tôi
Nếu bạn không tìm thấy tài liệu mình cần có thể gửi yêu cầu ở đây để chúng tôi tìm giúp bạn!
xem nhiều trong tuần
70 câu hỏi trắc nghiệm luyện thi chứng chỉ tin A
Địa lý 12 Phát triển cây công nghiệp lâu năm Tây Nguyên
Đề thi và lời giải môn xác suất thống kê của trường Học viện ngân hàng
Giáo trình Quản trị học của Đại học kinh tế quốc dân
Tiểu luận: Vị trí, vai trò, nhiệm vụ của người Đảng viên với ĐCSVN- Phấn đấu, rèn luyện và tuyên truyền nhân dân của người Đảng viên
Bài tập nâng cao Tiếng Việt lớp 2: Chính tả
yêu cầu tài liệu
Giúp bạn tìm tài liệu chưa có
×



