
Những tính năng ẩn trên MS Word
Khai thác tối đa sức mạnh của Microsoft Word với 10 tính năng ẩn này
Nếu sử dụng Microsoft Word thường xuyên, thì hẳn bạn đã quá quen thuộc
với các tính năng như trộn thư (mail merge), các công cụ vẽ hoặc tùy chọn
định dạng phông chữ. Nhưng có một số tính năng trong Word bạn đã lãng
quên hoặc không biết đến sự tồn tại của nó. Bài viết này mang một số tính
năng bị lãng quên hoặc ẩn, giúp bạn khai thác sức mạnh tối đa của Microsoft
Word.
1. Tiết kiệm thời gian với Reseacher
Bạn đang có dự định viết luận, case study hay bài nghiên cứu thì trong Word
có một công cụ rất tuyệt vời là Researcher, giúp bạn tiết kiệm thời gian và
công sức. Để truy cập công cụ này, click vào tab References và sau đó
chọn Researcher trong phần Research. Khi thanh bên mở ra, hãy nhập từ
khóa hoặc cụm từ vào hộp tìm kiếm. Word sẽ sử dụng Bing để quét trang
web cho kết quả tìm kiếm ở thanh bên.
Để kiểm tra một tùy chọn, chỉ cần nhấp vào nó và đọc ở thanh bên. Bạn có
thể click vào dấu cộng ở góc trên cùng để bắt đầu tạo tài liệu. Sau đó, chọn
văn bản từ bài viết và thêm hoặc trích dẫn nó vào vào tài liệu.
Nếu có mục lục tham khảo trong tài liệu, bạn có thể cập nhật nó để thêm các
nguồn mới bằng cách chọn nguồn trong tài liệu và click vào hộp xổ
xuống Update Citations and Bibliography. Ngoài ra bạn cũng có thể tạo
mục lục tham khảo trong tab Referencesbằng cách click
vào Bibliography sau đó chọn Insert Bibliography.
Tính năng Microsoft Word Researcher hiện có trong Word 2016 cho thuê bao
Office 365.
2. Sử dụng công cụ Accessibility Checker
Công cụ Accessibility Checker trong Word rất tiện dụng, nó sẽ quét tài liệu
và tìm các lỗi và sửa lỗi. Nó sẽ kiểm tra tiêu đề, ký tự trống lặp lại và phụ đề
cho video. Để thực hiện kiểm tra tài liệu, chuyển đến tab Review và click
vào Check Accessibility từ ribbon.
Thanh bên sẽ hiện ra khi phát hiện lỗi, cảnh báo và mẹo. Bạn có thể click vào
một mục để xem vị trí của nó trong tài liệu và sử dụng những thông tin bên
thanh bên để sửa.
3. Thêm video trực tuyến vào Word
Khi tạo tài liệu hướng dẫn, training, bạn có thể chèn một video online để
người đọc dễ hình dung ngay trên Word. Word có tính năng thêm video
online trực tiếp ngay trong tài liệu.
Để chèn video, click vào tab Insert và trong Media click vào Online Video.
Sau đó, bạn có ba tùy chọn để chèn một video: tìm kiếm trên Bing, trên
Youtube hoặc dán mã nhúng.
Khi tìm kiếm video online, click vào video muốn chèn sau đó chọn Insert.
Nếu chọn tùy chọn dán mã nhúng vào trong hộp, video clip sẽ xuất hiện
ngay. Bạn có thể di chuyển, thay đổi kích cỡ hoặc xoay video.
4. So sánh hoặc kết hợp các tài liệu
Bạn đã bao giờ phải so sánh hai phiên bản tài liệu khác nhau hoặc cần kết
hợp các bản sửa đổi tài liệu nhận được từ những người khác? Để thực hiện
những công việc này, Word cung cấp một tính năng gọi là Compare and
Combine. Tính năng này giúp người đọc dễ dàng so sánh hoặc kết hợp hai
văn bản.
Để truy cập vào tính năng này, chuyển đến tab Review và nhấp
vào Compare từ ribbon. Sau đó, chọn Compare để xem lại hai phiên bản tài
liệu hoặc Combine để hợp nhất các sửa đổi vào một tài liệu. Cả hai tùy chọn
sẽ cung cấp cho bạn một cửa sổ bật lên để duyệt các tài liệu.
Khi đã chọn xong tài liệu, bạn có thể sử dụng nhãn cho các thay đổi. Ngoài
ra, bạn có thể click vào More để điều chỉnh cài đặt so sánh và hiển thị các tùy
chọn thay đổi. Tính năng Word tiện lợi này lý tưởng cho những tài liệu hợp
tác có nhiều tác giả.
5. Chèn biểu đồ sử dụng công cụ Smart Art
Microsoft Excel là một ứng dụng tuyệt vời nếu muốn sử dụng các biểu đồ và
sơ đồ, nhưng Word cũng không kém cạnh Excel khi cung cấp cho người
dùng công cụ Smart Art.
Đặt con trỏ ở vị trí trống trong tài liệu, truy cập vào tab Insert > Illustrations
> Smart Art. Một cửa sổ hiện lên để người dùng chọn kiểu biểu đồ. Word
cung cấp nhiều dạng biểu đồ như biểu đồ hình tháp, biểu đồ quan hệ, biểu đồ
phân cấp, v.v…
có thể bạn quan tâm

Một số tính năng hữu ích nhưng ít được biết đến trong Word, PowerPoint...
12
1.047
317
Tài liệu CNTT khác
12
(New)

Khám phá những tính năng ‘ẩn’ hữu ích trên iOS 9
8
856
234
Tài liệu CNTT khác
8
(New)

Những tính năng tốt nhất trên Excel 2013
5
1.601
255
Tài liệu CNTT khác
5
(New)

Tìm ra những giống lúa ngắn ngày, có năng suất cao và phẩm chất gạo tố...
96
794
454
Kinh tế quản lý
96
(New)
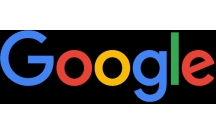
Những tính năng tuyệt vời trên Google có thể bạn chưa biết
8
1.185
364
Tài liệu CNTT khác
8
(New)

Vô hiệu hóa Cap Lock và những tính năng phiền toái trên Windows 7
5
716
343
Cơ sở dữ liệu
5
(New)

Những tính năng hữu ích trên hệ điều hành macOS có thể bạn chưa biết
19
2.082
270
Tài liệu CNTT khác
19
(New)

Báo cáo: Công Ty TNHH TM & DV Nam Bình- những kỹ năng bảo dưỡng sửa ch...
43
615
314
Kỹ thuật
43
(New)
thông tin tài liệu
Nếu sử dụng Microsoft Word thường xuyên, thì hẳn bạn đã quá quen thuộc với các tính năng như trộn thư (mail merge), các công cụ vẽ hoặc tùy chọn định dạng phông chữ. Nhưng có một số tính năng trong Word bạn đã lãng quên hoặc không biết đến sự tồn tại của nó. Bài viết này mang một số tính năng bị lãng quên hoặc ẩn, giúp bạn khai thác sức mạnh tối đa của Microsoft Word.
Mở rộng để xem thêm
tài liệu mới trong mục này
tài liệu hot trong mục này
tài liệu giúp tôi
Nếu bạn không tìm thấy tài liệu mình cần có thể gửi yêu cầu ở đây để chúng tôi tìm giúp bạn!
xem nhiều trong tuần
CHÍNH SÁCH PHÁT TRIỂN: Bài 3 - Lý thuyết phát triển
Tiếng Anh lớp 3 - Đề thi học kỳ 2 trường Tiểu Học Nguyễn Khuyến, Đắk Lắk
Hướng dẫn chuyển Bookmarks từ Firefox sang Chrome
Giải bài tập SBT Tiếng Anh lớp 9 mới Unit 7
Làm gì để tránh biến chứng bệnh tiểu đường
Hướng dẫn đặt mật khẩu Facebook 2 lớp bằng Code Generator
yêu cầu tài liệu
Giúp bạn tìm tài liệu chưa có
×



