
Những tính năng tiện ích nhất trong Ubuntu Unity Quicklists
Những tính năng tiện ích nhất trong Ubuntu Unity Quicklists
Một trong những tính năng tiện ích nhất trong Unity (Ubuntu Natty) là
tính năng quicklists vào icon ứng dụng. Ví dụ, bạn có thể phải chuột vào
icon của Google Chrome và truy cập lựa chọn mở cửa sổ incognito (chế
độ tự động xoá sạch toàn bộ lịch sử web, tất cả những gì bạn gõ vào, cookies,
password v.v. sau khi tắt trình duyệt, giúp bảo mật tối đa), hoặc phải chuột
vào icon của Gmail và chọn lựa chọn “Compose New Email”. Đối với những
ai mới chuyển từ nền tảng Windows sang, tính năng này rất giống với tính
năng jumplist trên thanh tác vụ của Windows 7.
Thêm Unity Quicklists như thế nào?
Ubuntu cung cấp một API dành cho Unity và bất kì ai cũng có thể tạo
Quicklists của riêng mình với một chỉnh sửa khác nhau trong file cấu hình.
Hiện nay, vẫn không có cách nào để dễ dàng thêm một mục quicklist. Dưới
đây là tổng kết các bước cần thiết để có thể thêm một mục quicklist:
1. Copy file cấu hình desktop configuration vào Home folder.
2. Mở file cấu hình desktop ra với gedit.
3. Thêm mã quicklist vào file. Cú pháp như ở bên dưới:
#adapted from Ubuntu wiki. Example is for gnome-screenshot
X-Ayatana-Desktop-Shortcuts=Screen;Window
[Screen Shortcut Group]
Name=Take a screenshot of the whole screen
Exec=gnome-screenshot
TargetEnvironment=Unity
[Window Shortcut Group]
Name=Take a screenshot of the current window
Exec=gnome-screenshot -w
TargetEnvironment=Unity
Mã X-Ayatana-Desktop-Shortcuts chỉ dẫn tới các entry xuất hiện mỗi khi
bạn phải chuột vào icon của ứng dụng. Đoạn [XXX shortcut Group] tiếp
theo là hành động cho mỗi entry.
Một số tiện ích của Unity Quicklists
1. Thêm Private/Safe mode, Profile Manager và trang thường xuyên truy
cập vào icon của Firefox.
Copy file cấu hình desktop của Firefox vào Home folder.
sudo cp /usr/share/applications/firefox.desktop ~/.local/share/applications
Mở file này với gedit.
sudo gedit ~/.local/share/applications/firefox.desktop
Thay thế dòng
X-Ayatana-Desktop-Shortcuts=NewWindow;
bằng
X-Ayatana-Desktop-
Shortcuts=NewWindow;Private;Safe;ProfileManager;MakeTechEasier
#feel free to change the name of your frequently accessed site
Tiếp đến, thêm dòng mã sau vào cuối cùng của file:
[Private Shortcut Group]
Name=Private Mode
Exec=firefox -private-toggle
TargetEnvironment=Unity
[Safe Shortcut Group]
Name=Safe Mode
Exec=firefox -safe-mode
TargetEnvironment=Unity
[ProfileManager Shortcut Group]
Name=Start Profile Manager
Exec=firefox -ProfileManager
TargetEnvironment=Unity
[MakeTechEasier Shortcut Group]
Name=Launch MakeTechEasier
Exec=firefox "maketecheasier.com"
TargetEnvironment=Unity
Lưu và đóng file lại. Cuối cùng, khởi động lại Unity
unity --replace
2. Thêm cửa sổ mới và chế độ Incognito vào Google Chrome
Giả sử rằng bạn mới cài đặt Google Chrome trong Ubuntu.
Chạy lệnh sau:
sudo cp /usr/share/applications/google-chrome.desktop
~/.local/share/applications
sudo gedit ~/.local/share/applications/google-chrome.desktop
Thêm mã sau vào cuối cùng của file:
X-Ayatana-Desktop-Shortcuts=NewWindow;Incognito
[NewWindow Shortcut Group]
Name=Open New Window
Exec=google-chrome
TargetEnvironment=Unity
[Incognito Shortcut Group]
Name=Incognito Mode
Exec=google-chrome --incognito
TargetEnvironment=Unity
Lưu và đóng file lại. Khởi động lại Unity
unity --replace
3. Thêm Favorite và Bookmarks vào Home Folder
Cho phép bạn truy cập vào các folder khác nhau trực tiếp từ launcher.
Chạy lệnh sau:
sudo cp /usr/share/applications/nautilus-home.desktop
~/.local/share/applications
sudo gedit ~/.local/share/applications/nautilus-home.desktop
Cuộn chuột xuống và thay thế dòng:
OnlyShowIn=GNOME;
bằng
OnlyShowIn=GNOME;Unity;
Thêm mã sau vào cuối file:
X-Ayatana-Desktop-
Shortcuts=Videos;Documents;Music;Pictures;Downloads;Dropbox
[Videos Shortcut Group]
Name=Videos
Exec=nautilus Videos
TargetEnvironment=Unity
[Documents Shortcut Group]
Name=Documents
Exec=nautilus Documents
TargetEnvironment=Unity
[Music Shortcut Group]
Name=Music
Exec=nautilus Music
TargetEnvironment=Unity
[Pictures Shortcut Group]
Name=Pictures
Exec=nautilus Pictures
TargetEnvironment=Unity
[Downloads Shortcut Group]
Name=Downloads
Exec=nautilus Downloads
TargetEnvironment=Unity
[Dropbox Shortcut Group]
Name=Dropbox
Exec=nautilus Dropbox
TargetEnvironment=Unity
Lưu và đóng file lại. Khởi động lại Unity
unity --replace
4. Giúp LibreOffice Start Center tiện ích hơn
có thể bạn quan tâm

Hướng dẫn tinh chỉnh giao diện Unity trong Ubuntu 11.04
14
806
289
Tài liệu CNTT khác
14
(New)

Những tính năng hiệu quả nhất của hàm INDEX trong Excel
13
702
325
Tài liệu CNTT khác
13
(New)

Những tính năng tốt nhất trên Excel 2013
5
1.609
258
Tài liệu CNTT khác
5
(New)

Những tính năng tốt nhất của Windows Server 2016 mà bạn nên biết
6
1.694
339
Cơ sở dữ liệu
6
(New)

Tổng hợp tính năng tốt nhất trong Excel 2013
7
1.522
340
Tài liệu CNTT khác
7
(New)

Ứng dụng máy tính trong lĩnh vực truyền thông, tạo ra những sản phẩm,...
69
754
419
Kỹ thuật
69
(New)
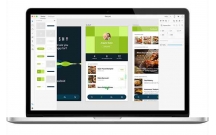
Những thứ quan trọng nhất khi sao lưu máy tính
4
813
264
Lập trình
4
(New)

Tạo phím nóng tắt máy tính trong Ubuntu
6
2.700
309
Lập trình
6
(New)
thông tin tài liệu
Bài viết liệt kê những tính năng tiện ích nhất trong Ubuntu Unity Quicklists
Mở rộng để xem thêm
từ khóa liên quan
tài liệu mới trong mục này
tài liệu hot trong mục này
tài liệu giúp tôi
Nếu bạn không tìm thấy tài liệu mình cần có thể gửi yêu cầu ở đây để chúng tôi tìm giúp bạn!
xem nhiều trong tuần
Địa lý 12 Phát triển cây công nghiệp lâu năm Tây Nguyên
Đề thi và lời giải môn xác suất thống kê của trường Học viện ngân hàng
Giáo trình Quản trị học của Đại học kinh tế quốc dân
MẪU GIẤY THI A4
Bài tập ôn tập cuối tuần lớp 2: Tuần 31
MẪU GIỚI THIỆU CHUYỂN SINH HOẠT HỘI
yêu cầu tài liệu
Giúp bạn tìm tài liệu chưa có
×



