
Home
Công nghệ thông tin
Cơ sở dữ liệu
sửa lỗi lặp Automatic Repair (tự động sửa chữa) trong Windows 10
sửa lỗi lặp Automatic Repair (tự động sửa chữa) trong Windows 10
Cách s a l i l p Automatic Repair trong Windows 10ử ỗ ặ
Vi c l p l i Automatic Repair (t đ ng s a ch a) có th là m t trong ệ ặ ạ ự ộ ử ữ ể ộ
nh ng đi u gây b c b i nh t x y ra v i máy tính ch y Windows c a b n. ữ ề ự ộ ấ ả ớ ạ ủ ạ
Tr trêu thay, nó không bao gi th c s s a ch a b t c th gì, thay vào nóớ ờ ự ự ử ữ ấ ứ ứ
khi n máy tính x y ra l i l p l i kh i đ ng (Bootloop). Và thông báo cho ế ả ỗ ặ ạ ỏ ộ
b n bi tạ ế “Automatic Repair couldn’t repair your PC”, sau đó nó cung
c p cho b n các tùy ch n “ấ ạ ọ Shutdown” ho c truy c p vào “ặ ậ Advanced
options.”
Đây là m t v n đ quan tr ng c n ph i tìm m t gi i pháp nhanh chóng và ộ ấ ề ọ ầ ả ộ ả
đôi khi quy t li t, vì v y bài vi t d i đây s đ a ra các h ng d n giúp ế ệ ậ ế ướ ẽ ư ướ ẫ
b n kh c ph c đ c l i này nhé.ạ ắ ụ ượ ỗ
T i sao l i x y ra l i l p Automatic Repairạ ạ ả ỗ ặ
Đ u tiên, lý do ph bi n nh t là Windows không đ c t t đúng cách do b ầ ổ ế ấ ượ ắ ị
c t đi n ho c h t pin máy tính xách tay. N u đi u này x y ra, d li u trongắ ệ ặ ế ế ề ả ữ ệ
registry s “l p đ y” m c l i, c ng c a b n có th b h ng b i vì máy ẽ ấ ầ ụ ỗ ổ ứ ủ ạ ể ị ỏ ở
không có th i gian đ chuy n sang ch đ ch .ờ ể ể ế ộ ờ
M t s gi i pháp kh c ph c l i l p Automatic Repairộ ố ả ắ ụ ỗ ặ
Kh i đ ng Windows bình th ngở ộ ườ
Hãy b t đ u v i gi i pháp đ n gi n nh t. Đôi khi l i l p Automatic Repair ắ ầ ớ ả ơ ả ấ ỗ ặ
có th x y ra không ph i vì th c s x y ra v n đ v i máy tính nh ng vì ể ả ả ự ự ả ấ ề ớ ư
Windows nh m l n nghĩ r ng đã có v n đ x y ra. Vì v y, hãy th ầ ẫ ằ ấ ề ả ậ ử
nh nấ F8 nhi u l n khi máy tính c a b n kh i đ ng đ vào Windows Boot ề ầ ủ ạ ở ộ ể
Manager, sau đó ch nọ “Start Windows Normally”.
N u may m n, cách trên có th gi i quy t đ c v n đ , n u không hãy ế ắ ể ả ế ượ ấ ề ế
ti p t c theo dõi các cách sau nhé.ế ụ
Th c hi n khôi ph c h th ngự ệ ụ ệ ố
B c ti p theo là th th c hi n khôi ph c h th ng. L u ý r ng b n c n ướ ế ử ự ệ ụ ệ ố ư ằ ạ ầ
ph i b t ch đ b o v h th ng trong Windows tr c đ th c hi n cách ả ậ ế ộ ả ệ ệ ố ướ ể ự ệ
này.
Automatic Repair s d n b n đ n màn hình Advanced Startup Options màu ẽ ẫ ạ ế
xanh. đây, ch nỞ ọ “Troubleshoot > Advanced options > System
Restore” và ch n ngày tr c khi s c x y ra.ọ ướ ự ố ả
S d ng Command Promptử ụ
N u cách trên v n không hi u qu thì b n c n ph i th c hi n m t s l nh ế ẫ ệ ả ạ ầ ả ự ệ ộ ố ệ
v i Command Prompt.ớ Trong màn hình Advanced Startup, hãy nh p ấ
vào “Troubleshoot > Advanced Options”. T đó, ch n Command Prompt ừ ọ
và nh p các l nh sau đây, m i l nh cách nhau b i Enter.ậ ệ ỗ ệ ở
L u ýư: đ i v i l nh cu i cùng, "c:" s thay đ i ph thu c vào ch cái ố ớ ệ ố ẽ ổ ụ ộ ữ ổ
đĩa Windows c a b n.ủ ạ
bootrec.exe /rebuildbcd
bootrec.exe /fixmbr
bootrec.exe /fixboot
bootrec.exe /chkdsk /r c:
Hy v ng m t trong nh ng gi i pháp trên s giúp b n sao l u và ch y đ c ọ ộ ữ ả ẽ ạ ư ạ ượ
Windows. Tuy nhiên, tr ng h p x u nh t là b n s ph i cài đ t l i ườ ợ ấ ấ ạ ẽ ả ặ ạ
Windows. B n có th th c hi n vi c này t màn hình Advanced Startup, ạ ể ự ệ ệ ừ
ch c n vàoỉ ầ “Troubleshoot > Reset your PC” và làm theo các h ng d n.ướ ẫ
N u không thành công, t o đĩa CD ho c đĩa flash Windows 10 có th ế ạ ặ ổ ể
kh i đ ng đ c. Đ s d ng thi t b boot này, tở ộ ượ ể ử ụ ế ị ừ Advanced Startup
Options trên PC ch n tùy ch n "ọ ọ Use a device", sau đó làm theo h ng d n.ướ ẫ
có thể bạn quan tâm

Hướng dẫn tạo và sử dụng System Repair Disc trong Windows 7
8
827
228
Cơ sở dữ liệu
8
(New)

Vô hiệu hóa tính năng Automatic Maintenance trên Windows 10
3
702
331
Cơ sở dữ liệu
3
(New)

Các phím tắt chứa Shift hữu ích trong Windows
2
723
284
Tài liệu CNTT khác
2
(New)
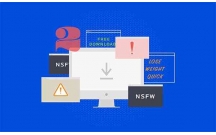
Cách sửa lỗi máy in Wi-Fi không hoạt động trong Windows 10
7
915
264
Tài liệu CNTT khác
7
(New)

Cách tắt/bật Windows Firewall trong Windows 7, 8/8.1 và Windows 10
9
1.777
227
Cơ sở dữ liệu
9
(New)

Tổng hợp các cách sửa lỗi Cortana không hoạt động trong Windows
10
984
252
Tài liệu CNTT khác
10
(New)

Môt số cách để khởi động trình theo dõi hiệu suất Performance Monitor...
15
857
272
Cơ sở dữ liệu
15
(New)

Cơ sở lý luận chung của hoạt động tạo động lực lao động trong các tổ c...
35
901
400
Báo cáo, luận văn khác
35
(New)
thông tin tài liệu
Việc lặp lại Automatic Repair (tự động sửa chữa) có thể là một trong những điều gây bực bội nhất xảy ra với máy tính chạy Windows của bạn. Đây là một vấn đề quan trọng cần phải tìm một giải pháp nhanh chóng và đôi khi quyết liệt, vì vậy bài viết dưới đây sẽ đưa ra các hướng dẫn giúp bạn khắc phục được lỗi này nhé.
Mở rộng để xem thêm
từ khóa liên quan
tài liệu mới trong mục này
tài liệu hot trong mục này
tài liệu giúp tôi
Nếu bạn không tìm thấy tài liệu mình cần có thể gửi yêu cầu ở đây để chúng tôi tìm giúp bạn!
xem nhiều trong tuần
70 câu hỏi trắc nghiệm luyện thi chứng chỉ tin A
Đề thi và lời giải môn xác suất thống kê của trường Học viện ngân hàng
Địa lý 12 Phát triển cây công nghiệp lâu năm Tây Nguyên
Giáo trình Quản trị học của Đại học kinh tế quốc dân
Tiểu luận: Vị trí, vai trò, nhiệm vụ của người Đảng viên với ĐCSVN- Phấn đấu, rèn luyện và tuyên truyền nhân dân của người Đảng viên
Bài tập nâng cao Tiếng Việt lớp 2: Chính tả
yêu cầu tài liệu
Giúp bạn tìm tài liệu chưa có
×



