
Thiết lập và quản lý Network Bridge trên Windows 10
Thi t l p và qu n lý Network Bridge trên Windows 10ế ậ ả
Khi không có s n c ng trên Router, không th k t n i Wifi. Trong tr ng ẵ ổ ể ế ố ườ
h p này b n có th s d ng Network Bridge trên Windows 10 đ gia nh p ợ ạ ể ử ụ ể ậ
các máy tính khác vào k t n i m ng.ế ố ạ
Network Bridge là tính năng đ c tích h p trong kho ng th i gian dài trên ượ ợ ả ờ
Windows. Bridge cho phép b n k t n i 2 ho c nhi u h n đo n m ng ạ ế ố ặ ề ơ ạ ạ
(Network Segments) v i nhau đ cho phép các thi t b có th k t n i m ngớ ể ế ị ể ế ố ạ
trong tr ng h p không th k t n i tr c ti p trên Router ho c Switch.ườ ợ ể ế ố ự ế ặ
1. M t s l u ý tr c khi b t đ uộ ố ư ướ ắ ầ
Tr c khi b t đ u thi t l p Bridge Connection trên Windows 10, b n c n ítướ ắ ầ ế ậ ạ ầ
nh t 2 b chuy n đ i m ng (Network Adapter). M t đ s d ng k t n i ấ ộ ể ổ ạ ộ ể ử ụ ế ố
Internet và m t đ k t n i v i máy tính khác.ộ ể ế ố ớ
Ngoài ra khi thi t l p Bridge Connection trên Windows 10 (ho c trên các ế ậ ặ
phiên b n Windows tr c), b chuy n đ i m ng chính trên máy ch s ả ướ ộ ể ổ ạ ủ ẽ
m t k t n i Internet.ấ ế ố
Đ l y l i quy n truy c p Internet, b n ph i thi t l p đ a ch IP tĩnh (Staticể ấ ạ ề ậ ạ ả ế ậ ị ỉ
IP address) b ng tay.ằ
Đi u đ u tiên mà b n c n ph i làm là l u l i thông tin đ a ch IP hi n t i ề ầ ạ ầ ả ư ạ ị ỉ ệ ạ
c a máy ch DHCP trên m ng n i b (Local Netwrok).ủ ủ ạ ộ ộ
Đ xem thông tin đ a ch IP hi n t i, b n th c hi n theo các b c d i ể ị ỉ ệ ạ ạ ự ệ ướ ướ
đây:
1. Nh n t h p phímấ ổ ợ Windows + X đ m Menu Power User r i ể ở ồ
ch nọ Command Prompt.
2. Nh p dòng l nh d i đây vào c a s Command Prompt r i nh n Enter:ậ ệ ướ ử ổ ồ ấ
ipconfig /all
3. Note l i c u hình đ a ch IP mà b chuy n đ i m ng (Network Adapter) ạ ấ ị ỉ ộ ể ổ ạ
k t n i v i Internet.ế ố ớ
L u ý m t s thông tin nh : IPV4, subnet mask, default gateway, và đ a ch ư ộ ố ư ị ỉ
DNS servers.
2. Làm th nào đ t o Network Bridge trên Windows 10?ế ể ạ
1. Nh n t h p phímấ ổ ợ Windows + X đ m Menu Power User, sau đó ể ở
ch nọ Network Connections.
2. Ch n c b chuy n đ i m ng (network adapter) k t n i v i Internet và ọ ả ộ ể ổ ạ ế ố ớ
b chuy n đ i m ng b n mu n s d ng đ k t n i Bridge.ộ ể ổ ạ ạ ố ử ụ ể ế ố
3. Kích chu t ph i r i ch nộ ả ồ ọ Bridge Connections.
T i th i đi m này, các thi t b k t n i trên c ng Bridge có th truy c p ạ ờ ể ế ị ế ố ổ ể ậ
m ng và Internet b ng thông tin đ a ch IP router. Tuy nhiên máy tính ch ạ ằ ị ỉ ủ
Bridge không th truy c p Internet tr khi có m t b chuy n đ i m ng th ể ậ ừ ộ ộ ể ổ ạ ứ
3 đ c k t n i m ng ho c đ a ch IP tĩnh.ượ ế ố ạ ặ ị ỉ
3. Làm th nào đ l y l i quy n truy c p Internet sau khi thi t l p ế ể ấ ạ ề ậ ế ậ
Bridge?
Đ truy c p quy n k t n i Internet t máy ch , b n th c hi n theo các ể ậ ề ế ố ừ ủ ạ ự ệ
b c d i đây:ướ ướ
1. Nh n t h p phímấ ổ ợ Windows + X đ m Menu Power User r i ch n ể ở ồ ọ
Network Connections.
2. Kích chu t ph i vàoộ ả Adapter Bridge r i ch nồ ọ Properties.
3. Ch n b chuy n đ i m ng k t n i v i Internet.ọ ộ ể ổ ạ ế ố ớ
4. Ch n ti pọ ế Internet Protocol Version 4 (TCP/IPv4).
5. Click ch nọ Properties.
6. Ch n tùy ch nọ ọ Use the following IP address.
7. S d ng thông tin đ a ch IP mà b n note l i trong ph n h ng d n trên ử ụ ị ỉ ạ ạ ầ ướ ẫ
đ gán vào đ a ch IP tĩnh.ể ị ỉ
7. Click ch nọ OK.
8. Click ch nọ Close đ hoàn t t.ể ấ
4. Thêm m t ho c nhi u b chuy n đ i m ng khác vào Network ộ ặ ề ộ ể ổ ạ
Bridge nh th nào?ư ế
1. Kích chu t ph i vào b chuy n đ i m ng r i ch nộ ả ộ ể ổ ạ ồ ọ Add to Bridge.
có thể bạn quan tâm

Thiết lập và quản lý HomeGroup trên Windows 10
28
916
262
Cơ sở dữ liệu
28
(New)

Cách thiết lập và quản lý FTP Server trên Windows 10
25
1.333
232
Tài liệu CNTT khác
25
(New)

Các thiết lập Group Policy quan trọng trên Windows
4
792
285
An ninh, bảo mật
4
(New)

Thiết lập trình duyệt web và ứng dụng mặc định trên Windows
5
863
308
Tài liệu CNTT khác
5
(New)

Mở khóa máy tính Windows từ xa bằng dấu vân tay trên thiết bị Android
5
1.122
335
An ninh, bảo mật
5
(New)
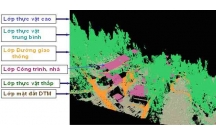
Ứng dụng thiết bị Laser- mối quan hệ giữa các chỉ tiêu giúp người quản...
63
850
456
Kỹ thuật
63
(New)
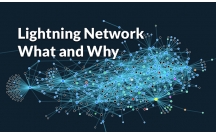
Tìm hiểu Lightning Network và cơ chế hoạt động Lightning Network
5
570
316
Tài liệu CNTT khác
5
(New)

Cách thiết lập vuốt xóa Mail Windows 10 trong Windows 10
4
1.112
285
Tài liệu CNTT khác
4
(New)
thông tin tài liệu
Khi không có sẵn cổng trên Router, không thể kết nối Wifi. Trong trường hợp này bạn có thể sử dụng Network Bridge trên Windows 10 để gia nhập các máy tính khác vào kết nối mạng.
Mở rộng để xem thêm
từ khóa liên quan
tài liệu mới trong mục này
tài liệu hot trong mục này
tài liệu giúp tôi
Nếu bạn không tìm thấy tài liệu mình cần có thể gửi yêu cầu ở đây để chúng tôi tìm giúp bạn!
xem nhiều trong tuần
Địa lý 12 Phát triển cây công nghiệp lâu năm Tây Nguyên
Giáo trình Quản trị học của Đại học kinh tế quốc dân
Tham khảo 12 bài tập nguyên lý thống kê có lời giải
Tiểu luận: Vị trí, vai trò, nhiệm vụ của người Đảng viên với ĐCSVN- Phấn đấu, rèn luyện và tuyên truyền nhân dân của người Đảng viên
Mẫu slide chủ đề âm nhạc
các lối chơi chữ
yêu cầu tài liệu
Giúp bạn tìm tài liệu chưa có
×



