
Home
Công nghệ thông tin
Tài liệu CNTT khác
Thủ thuật mở Microsoft Office 2013/2016 ở chế độ Safe Mode
Thủ thuật mở Microsoft Office 2013/2016 ở chế độ Safe Mode
Thủ thuật mở Microsoft Office 2013/2016 ở chế độ Safe Mode
Đa số người dùng Windows và Microsoft Office đều không nhận thức được
sự tồn tại của chế độ Safe Mode trên ứng dụng Office. Safe Mode không chỉ
là tính năng có sẵn trên Windows mà tính năng này còn có sẵn trên các
chương trình Office.
Cũng giống như chế độ Safe Mode trên hệ điều hành Windows, chế độ Safe
Mode trên Office cũng hỗ trợ người dùng khắc phục các vấn đề, sự cố khi
khởi động ứng dụng.
1. Chế độ Safe Mode trên ứng dụng Microsoft Office
Đa số người dùng Windows và Microsoft Office đều không nhận thức được
sự tồn tại của chế độ Safe Mode trên ứng dụng Office. Safe Mode không chỉ
là tính năng có sẵn trên Windows mà tính năng này còn có sẵn trên các
chương trình Office.
Cũng giống nhưchế độ Safe Mode trên hệ điều hành Windows, chế độ Safe
Mode trên Office cũng hỗ trợ người dùng khắc phục các vấn đề, sự cố khi
khởi động ứng dụng.
Khi mở Office ở chế độ Safe Mode, bạn không thể lưu biểu mẫu, không được
phép tùy chỉnh toolbar / ribbon, các tài liệu khôi phục không được khôi phục
tự động, tất cả các tùy chọn dòng lệnh sẽ bị bỏ qua, trừ /a và /h, tùy chọn tự
động sửa lỗi chính tả cũng không được hiển thị và các tài liệu hạn chế quyền
tạo hoặc quyền mở.
2. Chạy chương trình Office ở chế độ Safe Mode
Các bước để chạy chương trình Office ở chế độ Safe Mode khá đơn giản. Tất
cả những gì bạn cần làm là nhấn và giữ phím Ctrl đồng thời click chuột vào
ứng dụng Office trên Start Menu hoặc Start Screen. Nếu xuất hiện hộp thoại
xác nhận, bạn click chọn Yes để mở ứng dụng Office ở chế độ Safe Mode.
Chẳng hạn, để mở Word 2010/2013 ở chế độ Safe Mode, bạn nhấn và
giữ phím Ctrl sau đó click chuột vào ứng dụng Word 2010/2013 trên Start
Menu hoặc Start Screen. Lúc này trên màn hình xuất hiện hộp thoại xác nhận,
bạn click chọn Yes để mở chương trình ở chế độ Safe Mode.
Ngoài cách trên, bạn có thể áp dụng cách dưới đây để mở ứng dụng Office ở
chế độ Safe Mode:
Chỉ cần mở cửa sổ lệnh Run bằng cách nhấn tổ hợp phím Windows + R, sau
đó nhập lệnh winword /safe để mở Word ở chế độ Safe Mode.
Tương tự như Word, bạn có thể chạy các chương trình Office khác như
Excel, PowerPoint và Outlook ở chế độ Safe Mode bằng cách nhập các câu
lệnh dưới đây vào cửa sổ lệnh Run:
- Để mở Excel ở chế độ Safe Mode, bạn nhập câu lệnh dưới đây vào rồi nhấn
Enter:
Excel /safe
- Để mở Outlook ở chế độ Safe Mode, bạn nhập câu lệnh dưới đây vào rồi
nhấn Enter:
Outlook /safe
- Để mở Powerpoint ở chế độ Safe Mode, bạn nhập câu lệnh dưới đây vào rồi
nhấn Enter:
Powerpnt /safe
3. Làm thế nào để biết ứng dụng Office được mở ở chế độ Safe Mode?
Rất đơn giản. Khi ứng dụng Office chạy ở chế độ Safe Mode, ở phía bên phải
thanh title bar, cạnh tên ứng dụng bạn sẽ nhìn thấy Safe Mode hiển thị.
có thể bạn quan tâm

Hướng dẫn tải và cài đặt Office 365, Office 2016, Office 2013 trên máy...
10
1.131
297
Tài liệu CNTT khác
10
(New)

Hướng dẫn cài đặt Office Picture Manager [32 Bit/ 64 Bit] trong Office...
9
4.599
742
Cơ sở dữ liệu
9
(New)

Những thiết đặt mặc định để tối ưu hóa Microsoft Office 2016
7
1.101
339
Tài liệu CNTT khác
7
(New)
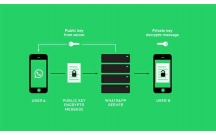
Cách cài đặt giao diện ngôn ngữ Tiếng Việt trên Microsoft Office 2016
9
1.081
306
Tài liệu CNTT khác
9
(New)

Thủ thuật tùy biến thanh công cụ Quick Access Toolbar trên Office 2013
6
1.084
293
Tài liệu CNTT khác
6
(New)
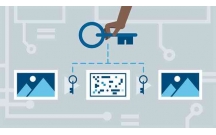
Tìm hiểu Web Office của Microsoft
15
1.083
287
Cơ sở dữ liệu
15
(New)

Khám phá Microsoft Office 365 Beta
5
1.091
291
Tài liệu CNTT khác
5
(New)

Các tính năng mới nhất của Microsoft Office 2019
13
782
325
Cơ sở dữ liệu
13
(New)
thông tin tài liệu
Đa số người dùng Windows và Microsoft Office đều không nhận thức được sự tồn tại của chế độ Safe Mode trên ứng dụng Office. Safe Mode không chỉ là tính năng có sẵn trên Windows mà tính năng này còn có sẵn trên các chương trình Office.
Mở rộng để xem thêm
từ khóa liên quan
tài liệu mới trong mục này
tài liệu hot trong mục này
tài liệu giúp tôi
Nếu bạn không tìm thấy tài liệu mình cần có thể gửi yêu cầu ở đây để chúng tôi tìm giúp bạn!
xem nhiều trong tuần
CHÍNH SÁCH PHÁT TRIỂN: Bài 3 - Lý thuyết phát triển
Tiếng Anh lớp 3 - Đề thi học kỳ 2 trường Tiểu Học Nguyễn Khuyến, Đắk Lắk
Hướng dẫn chuyển Bookmarks từ Firefox sang Chrome
Giải bài tập SBT Tiếng Anh lớp 9 mới Unit 7
Làm gì để tránh biến chứng bệnh tiểu đường
Hướng dẫn đặt mật khẩu Facebook 2 lớp bằng Code Generator
yêu cầu tài liệu
Giúp bạn tìm tài liệu chưa có
×



